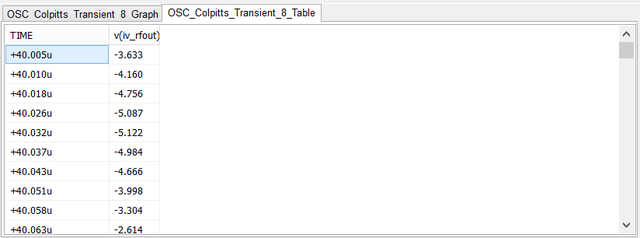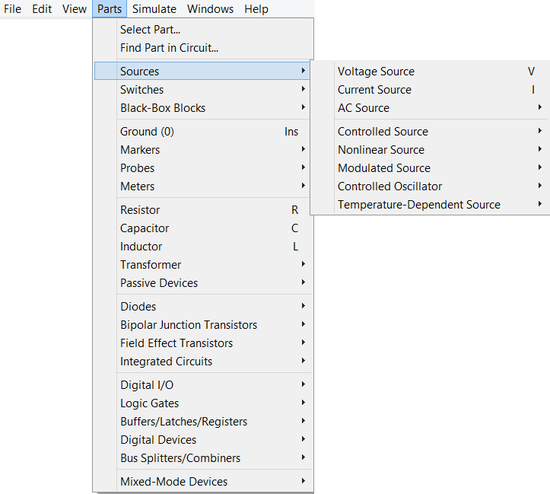List of RF.Spice A/D Toolbars, Windows & Menus
Contents
- 1 RF.Spice A/D Toolbars
- 2 RF.Spice A/D Windows
- 3 RF.Spice A/D Menus
- 3.1 Schematic Editor Menus
- 3.2 Schematic Editor's File Menu
- 3.3 Schematic Editor's Edit Menu
- 3.4 Schematic Editor's View Menu
- 3.5 Schematic Editor's Parts Menu
- 3.6 Schematic Editor's Simulate Menu
- 3.7 Schematic Editor's Windows Menu
- 3.8 Schematic Editor's Help Menu
- 3.9 Schematic Editor's Contextual Menu
- 3.10 Graph View Menus
- 3.11 Graph View's File Menu
- 3.12 Graph View's Edit Menu
- 3.13 Graph View's Simulation Menu
- 3.14 Graph View's Special Functions Menu
- 3.15 Graph View's Window Menu
- 3.16 Table View Menus
- 3.17 Table View's File Menu
- 3.18 Table View's Edit Menu
- 3.19 Table View's Special Menu
- 3.20 Table View’s View Menu
- 3.21 Table View's Windows Menu
RF.Spice A/D Toolbars
Main Toolbar
File & Edit Functions
New Project: Opens a new project with a blank schematic.
Open Project: Brings up a standard Open File dialog that will allow you to open a variety of saved files.
Save Project: Saves the active schematic.
Print: Prints the currently active document.
Cut: Cuts the selected schematic item and places it into the scrap memory to be pasted.
Copy: Places the selected schematic item into the scrap memory to be pasted.
Paste: Pastes the item in the scrap memory to the schematic.
Simulation Functions
Reset: Stops the current simulation and resets time to t = 0.
Pause: Pauses the current simulation temporarily.
Step: Increment the simulation time by one step.
Walk: Increments the simulation time by the time step multiplied by the "Walk Factor".
Run: Starts a new simulation or resumes a paused simulation.
Step Interval Settings: Opens the Simulation Time Settings dialog, where you can set the values of "Time Step" and "Walk Factor".
Step Ceiling: This mini-toolbar controls the step ceiling of the Simulation. Decrease the value to obtain finer time resolutions in your simulation. Increase it to speed up the simulation at the cost of accuracy.
NOTE: "Step Size" is different from "Step Ceiling". Step Size specifies how large each step of the simulation is when using the Step feature. Step Size does not factor into a live analog or mixed-mode simulation, where the SPICE simulation engine decides how large a step to take. Step Ceiling determines the maximum value of the step size which is calculated automatically by the simulation engine.
Update Interval: This mini-toolbar controls the update interval for such things as display of virtual instruments]], the various meters' text or circuit animation. A smaller update interval will refresh the instruments and meter texts more quickly and give a more accurate display of the current circuit state at the cost of simulation speed. A larger value will do the reverse.
Schematic Toolbar
The Schematic Toolbar only appears if a schematic is the active window.
To learn more about building schematics in RF.Spice A/D, see the section on Working with Schematic Editor.
Basic Functions
Select Tool: This is the most commonly used tool and sets the Schematic Editor's default normal "Select Mode". This mode will automatically be activated if you deactivate any of the other tools in the toolbar. You can also switch to the normal select mode using the Escape (Esc) Key. In this mode, you can open objects' property dialog by double-clicking on their symbol. Double-click on text blocks to edit them. Using the Select tool, you can drag out a rectangle around a group of devices, segments, and texts to select the group of them.
Wire Tool: This tool is used to draw the line segments that make up the wires. It starts a new segment every time you click down, and ends when you double-click or click the right mouse button.
Zoom In: Zooms in the circuit.
Zoom Out: Zooms out the circuit.
Text tool: Place text and labels on the circuit.
Probe tool: Allows you to probe wire states in a digital simulation.
View Functions
Show/Hide Grid: Toggle the display of the schematic's grid.
Snap To Grid: Toggle Schematic Editor's Snap-to-Grid feature. When depressed, the device pins and wires will always line up with grid points. When turned off, device pins and wires can be placed arbitrarily at any point.
Show/Hide Node Names: Toggles the display of node names on the schematic.
Show/Hide Part Names: Toggles the display of part names on the schematic.
Show/Hide Part Values: Toggles the display of part values on the schematic, such as resistance, capacitance, etc.
Show Voltage Text: Toggles the display of circuit animation's voltage text during a live analog simulation.
Show Voltage Graphics: Toggles the display of circuit animation's voltage graphics during a live analog simulation.
Show Current Text: Toggles the display of circuit animation's current text during a live analog simulation.
Show Current Graphics: Toggles the display of circuit animation's current graphics during a live analog simulation.
Show Power Text: Toggles the display of circuit animation's power text during a live analog simulation.
Show Power Graphics: Toggles the display of circuit animation's power graphics during a live analog simulation.
Toggle Perpendicular Wiring: Toggles the restricted perpendicular wiring mode. When depressed, wires are only allowed to be at 90-degree angles. When turned off, wires can take any arbitrary angle.
Show/Hide Border: Toggles the alpha-numeric border along the top and left of the schematic.
Show/Hide Title Box: Toggles the display of title box in the schematic.
Show/Hide Page Boundaries: Toggles the display of the printed page boundary as a dashed line.
Other Functions
Probe Menu: This drop-down menu allows you to place various types of voltage or current probes on your circuit. Select a probe type. The cursor shape changes to a small red probe. Drag and place it on a node in the case of a voltage probe, or place it on a device pin in the case of a current probe.
Layout Menu: This drop-down menu allows you to select how to display the windows and partition the workspace.
Zoom Drop-down List: This drop-down menu allows you to quickly set the zoom level instead of using the magnifying glass to zoom in and out. Click the Zoom button and a drop down list of pre-set zooms will appear. Click on one to apply it.
Show/Hide Live Digital Timing Diagrams: Toggles the display of the live timing diagram window at the bottom of the screen during a digital simulation.
Show/Hide Instruments: Toggles the display of the Virtual Instruments panel, allowing more schematic area to be displayed when hidden.
Graph Toolbar
The Graph Toolbar only appears if a graph document is the active window.
View & Scale Functions
Select Tool: Sets the graph view's default normal "Select Mode".
Pan Tool: Pans the graph view. Use the hand cursor to grab part of the graph and drag left, right, up or down to pan it.
Scale To Fit All: Scales all the visible plots to display in the graph window.
Scale to Fit Horizontally: Scales the visible plots to fit length-wise, leaving the vertical scaling unchanged.
Stretch Horizontally: Expands all visible plots horizontally, leaving the vertical scaling unchanged.
Compress horizontally: Compresses all visible plots horizontally, leaving the vertical scaling unchanged.
Scale to Fit Vertically: Scales the visible plots to fit height-wise, leaving the horizontal scaling unchanged.
Stretch Vertically: Expands all visible plots vertically, leaving the horizontal scaling unchanged.
Compress Vertically: Compresses all visible plots vertically, leaving the horizontal scaling unchanged.
Zoom In: Allows you to draw a rectangle around a certain area of the graph window to zoom in to.
Zoom Out: Zooms out the graph vertically and horizontally at the same time.
Toggle Log X-Axis: Toggles the scale of the horizontal axis between linear and logarithmic.
Toggle Log Y-Axis: Toggles the scale of the vertical axis between linear and logarithmic.
Other Functions
Crosshair: Activates the crosshair cursor, which shows a pair of vertical and horizontal lines following the cursor over the graph.
Tracking Crosshair: Activates the tracking crosshair, which is like the crosshair tool but it follows the currently selected plot only.
Delta Tool: Allows you to quickly measure the X and Y differences between two points on a graph. Click once at the first point, hold down the mouse button, and move to the second point. A vertical and horizontal line will show you the location of the first and current position, while the vertical and horizontal changes are displayed in the Horz-D and Vert-D boxes in the information bar at the bottom of the graph.
Zoom To Selected Plot: Toggles the Auto zooming of plots, where the currently selected plot is automatically scaled to fit the graph window.
Highlight Selected Plot: Toggles the automatic highlighting of the selected plot. The highlighting is accomplised by increasing the plot line width by 2 pixels.
Calipers: The calipers are two vertical and two horizontal lines that can be repositioned on the graph to mark certain positions. Check each box toggles the display of a caliper. Each caliper can be dragged to the desired point and will remain static through subsequent simulation runs.
RF.Spice A/D Windows
Schematic Window
The Schematic Window contains the work area where the actual circuit is created and drawn, edited and simulated. The schematic window has its own toolbar and toolbox. The simulation is controlled by the simulation controls in the Main Toolbar, and the simulation results are show interactively in the Virtual Instruments panel or in graph windows. A project can have more than one schematic. New schematics can be added using the New... command, instructing that a new schematic be added to the current project.
To learn more about building schematics in RF.Spice A/D, see the section on Working with Schematic Editor.
Graph Window
The graph window is where all the test results are displayed. The graph window is usually generated automatically when a Test is run. The graph has its own toolbar and toolbox to control its display and settings. Plots and the graph appearance are controlled in the toolbox. Individual plot settings and manipulation is controlled with the Edit Plots tab. In this tab you can also add a custom plot or change the properties of any plot. The overall graph display is controlled from the Edit Graph tab. The visual appearance of the graph, including text display position, axes properties and graph colors are controlled here.
New graphs can be added to the project by using the New... command and specifying that the new graph be added to an existing project. Graphs are saved with the project only if the option is set in the File | Program Options menu. Otherwise, they can be saved separately by using the File | Save or Save As commands.
The graph window contains a Status Bar, located at the bottom of the graph window. It displays such information as current cursor position as well as caliper information if the calipers are active, and Delta data, which indicates the difference between two points.
To learn more about graphs in RF.Spice A/D, see the section on Visualizing Simulation Data Using Graphs and Tables.
Table Window
The table window displays the test results in a tabulated text format instead of a graph window. The table does not have a toolbar of its own and shares a toolbox with the other windows. Tables are usually generated when a Test is run and a table output is specified. Otherwise, you can create a table from an existing graph by making the graph active and selecting the menu item File → Create Table from Graph Menu. A new blank table can be inserted into the project by selecting the menu item File | New.... Tables are not saved with the project.
To learn more about data tables in RF.Spice A/D, see the section on Visualizing Simulation Data Using Graphs and Tables.
Text Window
The text window handles a variety of jobs. It displays the Netlist if one is created. It also displays the log from simulations and tests. Finally, it acts as a blank text document that you can keep notes in. A text window has no toolbar and no unique toolbox. Depending on the need, a text document can be automatically generated, or a new blank one can be specified. If you generate a netlist from your schematic, a text document is automatically created and filled in with the net list. A test window Log is created automatically when you run a simulation or test and when the Workshop needs to list warnings or errors. A blank text window can be created by using the File | New... command.
RF.Spice A/D Menus
Schematic Editor Menus
RF.Spice's Schematic Editor has an extensive set of menu options explained below.
To learn more about building schematics in RF.Spice A/D, see the section on Working with Schematic Editor.
Schematic Editor's File Menu
File Functions
New…: Opens a dialog box that will allow you to specify what kind of document you want to create as well as its attributes. The File tab allows you to create individual files. The new file can be inserted into an existing project by checking the "Add to existing project" box and selecting the project from the drop-down box. Each new file must have a name. The Project tab will create a new blank project with a new blank schematic.
New > New Schematic Project: Creates a new, blank schematic in a new, blank project.
New > New Netlist Project: Creates a new, blank Netlist project.
New > New Schematic: Creates a new, blank schematic and inserts it into the currently active project.
New > New Graph: Creates a new, blank graph and inserts it into the currently active project.
New > New Text Window: Creates a new, blank netlist document and inserts it into the currently active project.
Open > Open Project: Opens an existing (.CPR) project file that might include a circuit, graphs, netlist and other associated files. The standard Windows Open File dialog box appears with default ".CPR" file extension when this option is selected.
Open > Schematic in a New Project: Opens a previously created schematic in a new project. The standard Windows Open File dialog box appears with default ".SCM" file extension when this option is selected.
Open > Schematic in Current Project: Opens a previously created schematic in the currently active project. The standard Windows Open File dialog box appears with default ".SCM" file extension when this option is selected.
Open > Netlist in a New Project: Opens a previously created Netlist file in a new project. The standard Windows Open File dialog box appears with default ".CIR" file extension when this option is selected.
Open > Graph: Opens a previously saved graph window.
Open > Text File: Opens a previously saved text file.
Open > Previous Version Circuit: Opens a previously saved circuit project under B2 Spice AD version 4 or older.
Open > Curve Tracer Test Circuit: Opens one of the curve tracer test circuits for V-I characterization of active devices.
Save Circuit Project: Saves the current project and all its windows under its current name.
Save Circuit Project As...: Saves the current project and all its windows to a new project name. The standard Windows Save File dialog box appears with default ".CPR" file extension when this option is selected.
Close Circuit Project: Closes the current project and all its windows and removes the project from the Workspace.
Save Schematic: Saves the active schematic but not its project.
Save Schematic As...: Saves the active schematic to a new schematic name. The standard Windows Save File dialog box appears with default ".SCM" file extension when this option is selected.
Close Schematic: Closes the active schematic window. Alternatively, you can use the close box in the upper left corner of the window.
Remove Schematic from Project: Closes the active schematic window and deletes it from the current project file.
Database & Netlist Functions
Select Database: Allows you to specify and open a Parts Database. This is the database that will be used by RF.Spice A/D for all the new parts that you will add to the current circuit project. The standard Windows Open File dialog box appears with default ".MDB" file extension when this option is selected.
Open Device Editor: Opens RF.Spice A/D Device Manager in a new separate window.
Create Part from Circuit: Creates a new device out of the current circuit and stores it into the Parts Database.
Create Netlist as a Text Form: Creates a SPICE 3 language Netlist representing the active circuit, and opens it in a text window.
Create Netlist Document in a New Project: Creates a SPICE 3 language Netlist representing the active circuit, and opens it in a Netlist project.
Other Functions
Eagle > New Circuit from Eagle File: Imports a ".BDF" file created in Eagle into a new schematic.
Eagle > Update Circuit from Eagle File: Imports a ".BDF" file created in Eagle into the currently active schematic document.
Eagle > Export to Eagle Schematic: Exports the current schematic to a ".SCR" file ready to be read into Eagle Schematics.
Create Bill of Materials: Saves a list of devices and packages required to build the circuit.
Windows Calculator: Opens the standard Windows calculator in a separate window.
Print Functions
Print: Prints a picture of the circuit or timing diagram on a printer. The window which is in front will be printed. The drawing starts at the top-left corner of the circuit window, and the scaling is the same as that on the screen. The standard Windows print dialog box will appear when this option is selected.
Print to Fit: Prints a the current circuit, graph or timing diagram on the printer. The window that is in front will be printed. The program will automatically resize the document to fit the printer page. This command is only valid for graphic documents. Text documents will be printed normally.
Print Setup: Lets you specify the page size, orientation, and other specifics for the printer. This is a standard Windows option.
Get Printer Info: Displays the current printer info and driver version.
List of Recently Opened Projects: Lists the most recently opened project files. You can customize how many files are listed here by going from the Options Dialog.
Program Options: Brings up a dialog that allows you to set whether or not graphs are saved with the project.
Exit: Exits the RF.Spice A/D application. If the RF.Spice A/D Device Manager is already open, it will stay open even after you quit the RF.Spice A/D application.
Schematic Editor's Edit Menu
Basic Edit Functions
Undo: Undoes any number of previous operations, such as Cut, Move, Paste, etc.
Redo: Redoes anything the you used Undo on.
Repeat Place Device: Places a new part in the circuit, of the same type as the previously placed part.
Cut: Removes the current selection from the circuit, and puts the selection into the program's private scrapbook.
Copy: Places a copy of the current selection into the program's private scrapbook.
Paste: Pastes the contents of the program’s private scrapbook into the current circuit.
Delete: Removes the current selection from the circuit.
Copy Circuit Picture: Copies the circuit to the clipboard.
Selection & Mode Functions
Select Mode: Enables Schematic Editor's default normal "Select Mode", whereby you can select and move objects.
Select All: Selects every device, node, wire segment and text on the screen.
Wire Mode: Enables Schematic Editor's "Wire Mode", whereby you can draw multiple wires.
Select Wire: Selects the whole wire that the currently selected vertex or segment is a part of.
Text Mode: Enables Schematic Editor's "Text Mode", whereby you can insert multiple texts and comments.
Probe Mode: Enables Schematic Editor's "Probe Mode", whereby you can place multiple voltage/digital probes in your circuit.
Part, Device & Model Functions
Edit Part, Device or Model > Select Alternate Model: Allows you to choose a new model for the currently selected device.
Edit Part, Device or Model > Edit Part Properties: This item is used for editing part properties. From this dialog, you can edit the simulation model, symbol, and Part instance name. When you are editing the simulation model, be aware that many devices may share the same simulation model, so you may, in effect, be modifying several devices at the same time. A sample screen dump of the Edit Part Properties dialog box is shown below. Clicking on the Edit button next to the device's symbol does the same thing as choosing Edit Symbol from the Edit menu. I.e., the symbol editor view will be opened with the active symbol present. Clicking on the Edit button next to the simulation model does the same thing as the menu choice Edit Simulation Model. The Use external library model will assume that the model can be found in an library that is included in the library list found in the menu item Simulation | Edit External Libraries. For example, you could specify a simulation model named ABC and check the box for Use external library model, then include external library file abc.txt that contains the subcircuit definition of ABC. Clicking on the Connect Symbol Pins to Model Pins button does the same thing as the Edit Package Properties menu command.
Edit Part, Device or Model > Edit Device Properties: This item is used for editing the Device properties for the active device. From here, you can edit a device's name, description, category, manufacturer, EDIF name, and family name. You can also edit the Device's package assignments and properties. The Sub-Parts section is used to modify or add a different type of part to the device and package. Click on the Connect Part Pins to Package Pins button to assign Part pins to a package pin. If there are multiple parts on a device, enter it into the Part Per Pkg box. Then when you Connect Part Pins to Package Pins, multiple parts can be assigned to the same package.
Edit Part, Device or Model > Edit Simulation Model: This item is used for editing the simulation model properties for the active device. For analog devices, editing the simulation model will allow you to set the model’s parameters or subcircuit, depending on what type of device it is. If the device has a process model, you can edit the process model using the lower section of the dialog. When you are editing the simulation model, be aware that many devices may share the same simulation model (in the case of subcircuits and parameterized op-amp macromodels), so you may, in effect, be modifying several devices at the same time. For Mixed Mode Digital devices, you can set the various device delays and other properties. For pure Digital devices, this dialog will allow you to set the device’s power properties, and pin properties and delays. A sample screen-dump of edit simulation model dialog box is shown below. This example is for a mosfet parameterized model. Subcircuit models have a large edit field for the subcircuit text.
Edit Part, Device or Model > Edit Process (shared) Model As Text: This menu item.brings up a window that displays the selected Part's process model (models that start with a .model line) in a text window for editing. If used on a subcircuit-based part, the command will do nothing.
Edit Part, Device or Model > Edit Device Defects: With an Analog or Mixed Mode Digital part, this will allow you to set the part to a fixed value or condition, such as a certain voltage, impedance, grounded or shorted with other pins. With a Pure Digital part, this will allow you to set the output pins to a fixed state and strength. Choose Section of Package: When Devices have more than one part per package, you can select which section is placed on the circuit by using this command. This will only work when there is already a part on the circuit and you wish to use another part from the same package. When adding new parts from a multiple-part package, the parts are automatically added in order.
Edit Part, Device or Model > Edit Part Display: This item allows you to customize individual part display. You can select which text fields and in which fonts are displayed for the selected device on the schematic. The checkboxes to select whether or not certain fields are shown are greyed to indicate that they use the global display settings found in the Edit->Options menu. If you wish to override the default, just click the checkboxes until you the box is either checked or cleared, depending on what you desire.
Edit Part, Device or Model > Match Model Pins With Symbol Pins: This brings up a dialog box that allows you to link model pins with symbol pins. Symbols and Models exist as separate entities until their pins are linked, making them a functional part. Click on the Model Pin name and then click on the Symbol Pin that you would like to link it with. Then click the Add New ==> button to make the match.
Edit Part, Device or Model > Match Part Pins With Package Pins: This item is allows you to attach a package to a part by mapping out which part pins match the which package pins. Select a symbol pin and select the corresponding package pin name/number. Then clicking on the ==> button will map the symbol pin to the package pin. Special pins that don't necessarily exist in the model, such as power pins or ground pins can be mapped by clicking on the Add Special Pin button.
Rotate & Flip Functions
Rotate or Flip Part > Rotate Clockwise: Rotates a selected part clockwise by 90 degrees.
Rotate or Flip Part > Rotate Counterclockwise: Rotates a selected part counter-clockwise by 90 degrees.
Rotate or Flip Part > Rotate 180: Rotates a selected part by 180 degrees.
Rotate or Flip Part > Flip Horizontal: Flips a selected part around a vertical axis.
Rotate or Flip Part > Flip Vertical: Flips a selected part around a horizontal axis.
Symbol Operations
Symbol Operations > Edit Symbol: This item is used for editing the symbol for the active device. It opens a symbol editor view, as shown below. When you are done editing the symbol, you have the option of saving it for this circuit only, or storing it back into the database so the changes are permanent. For more information on editing symbols, see the Symbol Editor section.
Symbol Operations > Scale Symbol Size: Scales the selected symbol up or down .
Symbol Operations > Toggle IEEE-Graphic Symbol: Allows you to toggle between IEEE symbols and generic graphic symbols.
Symbol Operations > Next DeMorgan Symbol: Switches to the use of DeMorgan symbols, if the part has a DeMorgan symbol associated with it.
Symbol Operations > Select Alternate Symbol: Some devices have more than one available symbol. Use this command to switch to another symbol. If you don’t see what you need in the pre-defined list, just click on the “View All Symbols” box and select from our database of symbols.
Other Functions
User-Defined Parameters: Opens up the "User-Defined Parameters" dialog. User-Defined parameters are custom parameters that you can set, which can then be used by any device for simulation. Please see the section on User-Defined Parameters.
Schematic Options: Opens the "Schematic Options" dialog.
Edit Title Block Fields: Allows you to edit the Title Block's text and font and control how the title block will display and print.
Edit Title Block Symbol: Brings up the Symbol Editor to edit the Title Block's symbol. You can change the Title Box layout but the text fields should not be altered or else the display of the text can be disabled.
Set Selected Text Field Font: Allows you to change the font properties for the selected free text field, which are text fields created with the Text Tool.
Set Default Plot Colors: Brings up a color dialog that allows you to set the default plot colors the program will choose from when generating a graph for the first time.
Password: Allows you to set a password after setting device defects.
Schematic Editor's View Menu
Toggle View Functions
Status Bar: Determines whether the status bar is displayed on the screen. A check mark means that it is displayed.
Show > Show Node Names: Displays node numbers at the pins of devices on the circuit or at the midpoints of the wires when this option is selected.
Show > Show Grid: Toggles the grid point display in the circuit view. Turning it off will speed up redraws, especially speeding up scrolling operations.
Show > Show Schematic Border: Toggles the schematic border at the top and left on the schematic display.
Show > Show Title Box: Toggles the title box display on the schematic.
Show > Show Page Boundaries: Toggles the display of the printed page as a dashed line. Page size and orientation is set in the Page Setup menu in the File menu.
Zoom Functions
Zoom > Zoom by Percentage: Zooms in or out of the schematic view depending on what percentage you select. The range is from 12.5% to 800% with 100% being the default zoom. The smaller the percentage, the smaller the circuit appears.
Zoom Normal: Sets the zoom percentage to the default 100%.
Fit Circuit in View: Zooms the circuit in or out to best fill the window.
Custom Zoom: Allows you to zoom the schematic view by an arbitrary "Zoom Factor".
Other Functions
Clear State Display: Clears any steady state displays such as wire state and voltage/current/power values. More information on State Displays can befound under State Display.
Show/Hide Instruments: Toggles the display of the Virtual Instruments Panel on the right side of the workspace.
Schematic Editor's Parts Menu
Select Part: Brings up the following dialog box from which you can choose a part from the thousands of parts in the database. You can specify the part by name, or browse all or part of the database by clicking the applying specific filters to the database.
Find Part in Circuit: Finds a part in the circuit by its reference designator.
The Devices menu contains a list of the most commonly used parts, and a Choose Part item to give you access to the full database.
Schematic Editor's Simulate Menu
Run Test Batch: Runs all tests that are batch enabled.
Go/Run: Starts a live simulation.
Walk: Increments the simulation time by one step time multiplied by the walk factor.
Step: Increments the simulation time by one step.
Pause: Pauses the simulation in progress.
Stop/Reset: Stops the currently running simulation and resets it to time t = 0.
Time Options: Brings up the "Simulation Time Options" dialog, where you can set the values for time step and walk factor.
Spice Simulation Options: This menu brings up a dialog box containing three tabs: Convergence Options, Mixed Mode Options, and Miscellaneous Options, which allow you to set various options for simulation. More information can be found in the Simulation Options section.
Edit External Libraries: Allows you to include other subcircuit and process models in the netlist. It goes along with the Use External Library Model checkbox in the Edit Part dialog for devices in the circuit. If the Use External Library Model checkbox is selected, then there should be an external library file containing the model for that part.
Check for Wiring Errors: Runs a check on the circuit to see if there are any unconnected pins or unconnected wire ends and will display all errors in a new text window.
Schematic Editor's Windows Menu
The Window menu lists all active circuits and plots and tables, so that you can choose the active window.
Cascade: Arranges the windows so that they overlap.
Tile Horizontal: Arranges the windows as non-overlapping tiles horizontally.
Tile Vertical: Arranges the windows as non-overlapping tiles vertically.
Arrange Icons: Arranges the icons at the bottom of the window.
Schematic Editor's Help Menu
About Workshop: Displays program information, version number, and copyright.
Schematic Editor's Contextual Menu
This menu shows up when you right click on a Device in Workshop. Most of these menu items have a counterpart somewhere in the menus or toolbars. The items listed below are unique to the right-click menu.
The following three menu items, available from within the Workshop when you right click on a Device, can store Devices, Simulation Models, and Symbols back to the database. Refer to the "Working with the Database" section for more information.
Store Device to Database: Stores the entire device, including its symbol and simulation model, back to the database.
Store Simulation Model to Database: Stores just the simulation model back to the database
Store Symbol to Database: Stores just the symbol back to the database
Graph View Menus
Test results are automatically graphed by RF.Spice A/D in a graph window.
To learn more about graphs in RF.Spice A/D, see the section on Visualizing Simulation Data Using Graphs and Tables.
Graph View's File Menu
The New… (files), Open… (files), Save… (files) and Print… (file) menu items are standard commands to work with documents. Refer to the the Schematic’s File menu for further help. The following are unique to the Graph's View menu.
Create Table from Graph: Creates a new table window in the project and fills it with data from the active graph.
Create Polar Graph: Creates a new Polar Graph document using the data from the current graph.
Create Smith Graph: Creates a new Smith Graph document using the data from the current graph.
Export: Brings up the export dialog from which you can save the graph as various picture and data formats.
Load Plots from File: Opens a text table as a plotted graph.
Graph View's Edit Menu
Edit Digital Traces: Brings up a dialog to edit digital traces and their properties.
Copy Graph Picture: Copies the active graph into the scrapbook memory, ready to be pasted into another document that can accept graphics.
Set Default Plot Colors: Brings up a dialog that allows you to set the default colors if generating a graph for the first time. This same dialog can be reached from the Edit Plots - Plot List tab in the toolbox.
Show Maxima: Places texts labels in the graph indicating the peaks of the currently selected plot.
Show Minima: Places texts labels in the graph indicating the valleys of the currently selected plot.
Show Zero-Crossing: Places texts labels in the graph indicating the points where the currently selected plot crosses zero.
Separate Plots: Separates the analog plots into individual graphs.
Combine Plots: Recombines the analog plots after having used Separate Analog Plots command.
Graph View's Simulation Menu
The graph view’s simulation menu contains the most commonly used commands from Schematic View’s simulation menu for analog circuits such as Run Test Batch, Run Simulation and Stop and Set up Simulations. For more information, refer to the Schematic View's Simulation menu.
Graph View's Special Functions Menu
Interpolate (Linearize): Takes a selected plot or all plots, interpolates the data.into a linear scale and then inserts the linearlized plots into the current graph.
Create Spectrum Graph: Performs a FFT transform on the graph and outputs the data as a new graph document.
Graph View's Window Menu
Identical to the Schematic View's Window menu - allows you arrange and move between project windows.
Table View Menus
The Table view is part of the simulation results document. You can save and reload these documents. You can edit the format and contents of the table with items in the edit menu, which include Edit Table Settings, New Plot, Edit Plots and Choose Fonts...
To learn more about data tables in RF.Spice A/D, see the section on Visualizing Simulation Data Using Graphs and Tables.
Table View's File Menu
The New, Open, Close, Save, and Print commands are standard commands. The File menu is the standard File menu. The only non-standard feature is the Save as Text, which saves the contents of the view to a text file, which can later be loaded into any text editor or word processor. Refer to the Schematic's File menu for more information.
Table View's Edit Menu
The Undo, Cut, Copy, Paste, Delete, and Select all commands are standard commands for text views.
Other commands include Edit Table Settings and Edit Plots
Transpose Table: Switches the columns and rows in the table.
Edit Table Settings: You can set the tab width, the number of significant digits after the decimal, the notation used for numbers, and more. Edit Signal List... is the same as the Edit Plots item described below. Please note that you can edit the table's plot lists and characteristics via the Edit Plots tab in the Toolbox.
Table View's Special Menu
Identical to the Graph's Special Menu. Please refer to that for more information on these topics.
Table View’s View Menu
Status Bar: Shows and hides the status bar.
Table View: Toggles the display of the table view of the simulation result.
Smith Graph View: Generates a Smith Graph based on the data from the current graph.
Polar Graph View: Generates a Polar Graph based on the data from the current graph.
Cartesian Graph View: Generates a Cartesian Graph based on the data from the current graph.
Table View's Windows Menu
Identical to the Schematic and Graph view Windows menu. Refer to those sections for more information.