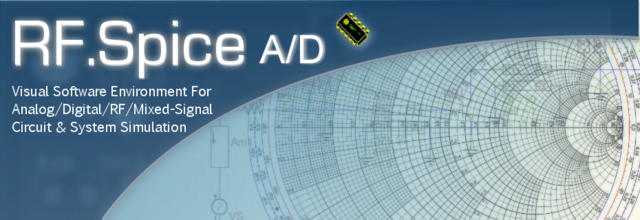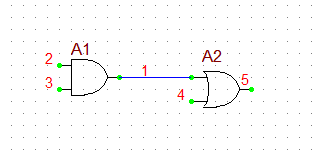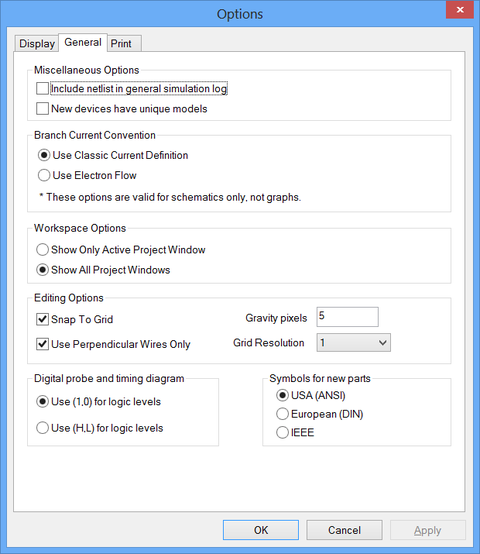Working with Schematic Editor
![]() Back to RF.Spice A/D Wiki Gateway
Back to RF.Spice A/D Wiki Gateway
Contents
Choosing and Placing Parts
RF.Spice A/D offers several easy and efficient ways of selecting parts and introduces new tools to make part selection even quicker than ever. RF.Spice's schematic editor allows you to enter and build up your circuit design very quickly. RF.Spice A/D offers one of the easiest and most intuitive schematic editors currently available in the market. When building a new circuit, you add parts into the circuit window by choosing them from menus or from the Toolbox or simply using keyboard shortcuts like R, L, C, Q, etc. Then, you draw wires to connect the parts. You will also set properties for the devices to customize their behavior.
You can choose from a list of the most commonly used parts directly from the Parts Menu. This menu is a quick way of selecting a generic or popular example of a type of part. It also contains the basic parts common to most circuits, such as resistors, capacitors, and inductors. Most generic parts have keyboard shortcuts. For example, you can place a resistor, capacitor or inductor by simply typing R, C or L on the keyboard, respectively. Click here for a list of Keyboard Shortcuts.
In the Parts Menu there is a Select Part command, which brings up a dialog box that allows you to quickly filter the database using a list of part functions. Typing in a name or part of a name in the filters and clicking the "Apply Filter to Database" button will show a list of parts containing the desired text. Selecting a function from any one of the function boxes will also further filter the parts list. Or you can type in a name in the Device Name field and click on the "Find" button to quickly filter the database for a part exactly matching the name.
The newest method for placing parts is the Parts Bin tab of the Toolbox. In the Parts Bin tab, parts can be browsed and selected in four ways:
Category - This is the default selection method, where parts are grouped by category in pop-up menus. Navigation is as easy as following the categories down to the specific category you want, which will then bring up a Parts Browser window with the desired category pre-filtered.
Manufacturer - A list of available manufacturers is available from the top window. Clicking on a Manufacturer name will filter the available parts list to show only the parts from a specific manufacturer. Double-clicking on a desired part will select the part for placing on the schematic.
Name - Parts can be filtered by the first letter in their names by clicking on the number or letter at the top of the window. Double-clicking on a desired part will select the part for placing on the schematic.
Part Palette - The parts palette is a customizable list of parts that you can fill up with your preferred parts. Just select the part from the list of database parts and click a button to fill the palette. The palette is persistent so any changes you make will be carried over even after restarting the program.
Wiring
There are several ways to wire up a circuit. The standard method of wiring is to select the wire drawing (crosshair) tool and use it to lay down the wire one segment at a time. Click with the left mouse button to start a segment and click again with the left mouse button to end a segment. To end the entire wire, either click with the right mouse button or double-click with the left button.
The simplest method of drawing wires is to click and hold on a pin with the selection arrow cursor and then drag a wire from it. A wire will follow. Let it go and the wire will stay in the circuit. This would save you from having to switch back and forth between the wire tool and selection tool. If there already is a wire from a pin, you can drag more of the wire from the pin using the same method.
Wires can be automatically drawn and broken (redirected) at 90 degree angles. This feature can be turned on either from the Edit > Schematic Options menu or from the Schematic Toolbar. In this case, wires will be drawn at the nearest 90 degrees to where the previous wire was segment ended. Wires can also be set to snap to the grid by choosing the respective option either in the Edit > Schematic Options menu or from the Schematic Toolbar.
Once wires are drawn, they can be manipulated like any part. Wires can be selected, dragged and deleted. Wire corners can be dragged and repositioned also. Click on a wire section to select it. Shift clicking on wires will select multiple wires. The entire wire can be select at once by double clicking on any part of the wire. Once selected, the wire(s) can be moved like any other part. Pressing the delete button will delete the selection from the circuit.
General Schematic Operations
Moving, Deleting and Duplicating Parts
To move, delete or duplicate parts, you must first select it with the arrow selection tool by clicking on it. To move the part or parts, simply drag the selected parts to the new position and release the mouse button. To copy and paste parts, use the appropriate Edit menu commands or the keyboard shortcut Ctrl+C to copy and Ctrl+V to paste. To delete a part, press the {{key|Delete} key.
Undo/Redo
RF.Spice A/D has unlimited levels of undo and redo. To undo any changes to the schematic, use the keyboard shortcut {{key|Ctrl+Z}. The redo any undone changes, use the keyboard shortcut Ctrl+Y.
Naming and Numbering Nodes
Every node in your circuit has a unique number or name. Node 0 is always reserved for the Ground. To display the node numbers or names, click the "Show Node Names" button of the Schematic Toolbar or use the keyboard shortcut Ctrl+Alt+N or check the Nodes items from the View > Show menu.
Nodes that are connected to each other via a wire get the same node number or name, and so does their connecting wire. Markers can be used to name a node or explicitly set a node number. Place the marker on a node and double-click on it to access its properties. Type in a name or number for the marker and the wire will take on the marker’s name or number. Note that you can place two markers on two different nodes in your schematic with the same name. In this case, you indeed connect these nodes without an explicit wire.
Node names and numbers can also be controlled by either right clicking on the wire and selecting rename node/wire, or double clicking on the node name itself when node names are enabled.
Combiners, Splitters and Rippers
Combiners and splitters allow you to distribute a multiple bit pin to single bit pins. They come in 2, 3, 4 or 8 pins for both in and out directions. By default, wires are distributed automatically by Workshop from least to greatest bit. To customize wire distribution, double click on the combiner and splitter to set the wires manually.
Borders
You can turn off the borders by going to the Edit->Options menu or going to the View menu and unchecking the appropriate item.
Title Box and Print Displays
The Title Box is on by default. To hide the titlebox and the print area lines, go to the Edit->Options menu or going to the View menu and unchecking the appropriate item. You can edit the text in the Title Box by going to the Edit->Title Block. You can also choose how the title block will print out in the same dialog box.
Grid
The Schematic Editor's circuit grid can be turned on and set to any resolution or turned off entirely. To turn off the grid, uncheck the Show Grid checkbox in the Edit->Options or View menu. The grid display can also be toggled from the toolbar.
Setting & Editing Part Properties
Setting Model Properties
Double-click on a part to set its model properties. This also allows you to change the default name of the selected part.
Setting Device Properties
Right click on the part, and then choose "Set Device Properties" from the contextual menu. This opens a dialog that allows you to name the part, edit its symbol, and choose a new behavior for the part and more.
Changing a Part's Symbol
You can move the symbol’s name and property fields around by simply dragging them. Edit the symbol in more detail by right-clicking on the symbol and selecting "Edit Symbol". This will bring up the symbol in a separate window for editing. Also, you can choose from a set of pre-defined alternate symbols by right-clicking on the symbol and choosing "Select Alternate Symbol". After changing a symbol, you have the option of saving it back to the database so that next time you choose that part, it will have the new symbol.
Controlling a Part's Display
From the Edit menu, the Options command has a variety of buttons that control how parts are displayed in your circuit. These options, as the name suggests, allow you to show or hide the text that is displayed with the part. You can move part text fields that are external to the part itself, like its name or value field, by dragging it. You can also customize the font that the part text is displayed in. You can rotate parts using the Ctrl+R shortcut. Each symbol can be scaled up or down in size by right-clicking on the part and selecting Scale symbol size. With some symbols, you can select a predefined alternate symbol by right-clicking on the part and selecting Select alternate symbol. Or for a complete custom part, choose Edit Symbol after right-clicking on a part.
Schematic Options
The Schematic Options dialog can be opened from Schematic Editor's Edit Menu and provides a large number of options to customize the appearance and functionality of the Schematic Editor to your personal preference. The dialog has three tabs: Display, General and Print.
Display Tab
The Part Display section of the Display Tab determines how each device is displayed. "Show Part Reference Names" toggles the identifying letter associated with each part type. "Show Device Titles" toggles the actual device name. "Show Part Values" toggles the display of the specified values of parts like the resistance of resistors and capacitance of capacitors. "Show Part Static Text" toggles the text inside each part. "Show Part-Pin Names" displays the name associated with each pin. "Show Pad Names" turns on the actual package names that the part pins have been have assigned to. "Show Pin Vertices" toggles the option of displaying part pins as a visible green connection vertex. "Show elliptical graphics within parts while dragging" toggles whether or not ellipses are shown when dragging selected parts around the circuit. On some computers with certain graphics cards, ellipses can leave behind “ghosts” when being dragged. If this happens uncheck the box to make this stop. "Show X through unmodelled part pins" will display inactive pins or pins without underlying models with a red X through them. Other options in this section allow you to change various text field font properties.
The Digital Wire Display section controls how wires are shown in pure Digital mode. "Color Wires by Value" toggles the option to display wires by color according to their values. You can set the low, high, unknown and conflict wire colors with the provided color palette buttons.
The Schematic Display section allows you to customize the appearance of the schematic. "Show Grid" turns the schematic grid on or off. "Show Schematic Border" toggles the top and left location borders. "Show Page Boundaries" shows the printed page boundaries as a dashed line. The printed page size and orientation can be changed from the "File > Page Setup" menu. "Show Title Box" toggles the Title Block for each page. "Show Node Names" toggles whether or not node data is displayed. This is useful for associating data from simulation results with actual nodes in the circuit. All these toggle functions can also be accessed from respective buttons on the Schematic Editor's Toolbar. The "Text Field Font" button sets the font properties for text drawn with the Text Tool. The "Segment Color" and "Vertex Color" buttons are used to customize what colors the wires and vertices are shown in. The node names/node voltages/branch current/power fonts buttons control the various fonts used for the State Display fonts.
General Tab
The Miscellaneous Options section controls some general simulation related optons. "Include netlist in general simulation log" allows you to see the text of the Netlist data file the program sends to the SPICE simulator. A better way of viewing the Netlist is by using "Create Netlist Document" from the File menu. "New devices have unique models" determines whether or not identical parts that are added to the circuit in the future will share the same models. If checked, identical devices will have unique models and their parameters are varied separately. Otherwise, each identical part will share the same model meaning that changing the parameters of one will affect all similar parts.
The Workspace Options Section controls the Workspace area of Workshop. "Show Only Active Project Windows" will force the Workspace to only show projects that have windows open. Otherwise, the Workspace will show all the projects and open windows in the workspace. The Editing Options section allows you to customize circuit drawing options. "Snap to Grid" toggles the snap feature. If turned on, devices and wires will snap to grid points regardless of whether the grid is actually visible or not. "Use Perpendicular Wires Only" toggles the ability to draw wires in 90 degree segments. "Gravity Pixels" allows you to set the distance from a vertex a wire can approach before being automatically drawn to it. "Grid Resolution" allows you to set the spacing of the grid system.
The Digital Probe and Timing Diagram section controls options for the display of digital signals. You chose between Use (1,0)" or "Use (H,L)" for logic levels, which is used by the Probe Tool to display logic levels on the wires and device pins. The section titled Symbols for New Parts affects new parts that you place in your circuits only. There are three standards to choose from. IEEE symbols are only for the digital parts. US and European symbols are the same in most cases, but differ for resistors and many digital gates and flip-flops.
Print Tab
The Page Margins section allows you to set the page margins in inches for printing your circuit. The "Print Scaling" option allows you to scale your circuit up or down in overall size for printing.