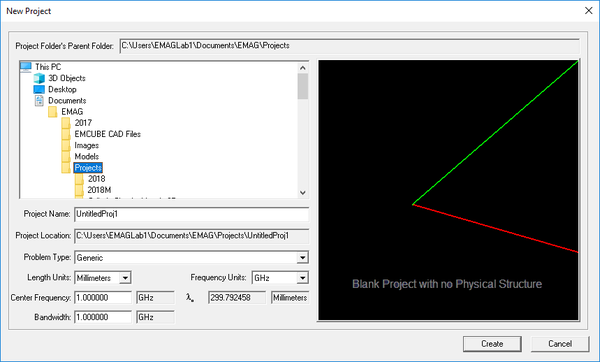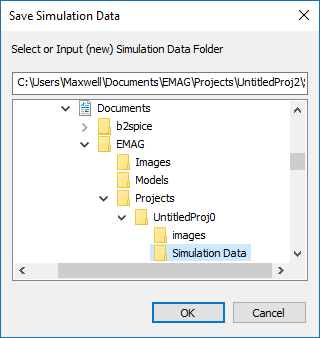Getting Started with EM.Cube
A Visual Simulation Environment for Everything from DC to Light
Contents
An EM.Cube Primer
EM.Cube in a Nutshell
EM.Cube is a visual software environment for electromagnetic (EM) modeling. It features several distinct simulation engines that can solve a wide range of modeling problems such as electromagnetic radiation, scattering, wave propagation in various media, coupling, interference, signal integrity, field interactions with biological systems, etc. Using EM.Cube, you can solve problems of different sizes, varying from a few microns in MEMS devices to several miles or larger in the case of urban propagation scenes.
EM.Cube has a highly integrated modular architecture. We have eliminated the hurdle of learning too many different software tools for solving different types of problems by creating a streamlined user interface that is shared among all of EM.Cube's computational modules and simulation engines. EM.Cube's modules offer a mix of full-wave, static and asymptotic numerical solvers in both time and frequency domains. Once you learn the basics of the software application, you will find enormous computational power at your fingertips. EM.Cube allows you to plan and execute complex, system-level simulations of multi-scale structures.
![]() Click here to learn more about EM.Cube's Applications.
Click here to learn more about EM.Cube's Applications.
EM.Cube's Modular Architecture
EM.Cube brings together several computational modules that can be used to solve a large variety of electromagnetic modeling and RF design problems. Each module revolves around a specific numerical method that is optimized for a certain class of problems or applications. EM.Cube's framework is based on total separation of the visual software interface and simulation engines. The numerical solvers communicate with the EM.Cube application solely through ASCII input and output files. This creates the opportunity to utilize the same user interface effectively to drive different simulation engines.
At the heart of EM.Cube is CubeCAD, a stand-alone application which can be thought of as a general-purpose 3D CAD modeling environment. EM.Cube's computational modules are all customized variations of CubeCAD equipped with a particular simulation engine. Therefore, they all share the same CAD modeler (input utilities) and same data visualization tools (output utilities). CubeCAD features a powerful 3D CAD modeler with a large selection of native objects (solids, surfaces, curves) and a wide range of object creation, editing and transformation tools. You can import external CAD files with different popular standard formats. CubeCAD's intuitive, mouse-driven tools let you quickly build very sophisticated structures either from the ground up or by combining native objects with imported external structures. You can also export your projects to a number of popular CAD formats. CubeCAD's Data Manager is a versatile utility for processing and plotting your simulation data either as 3D visualizations or in a variety of graph types.
Besides sharing a common CAD modeler and common data visualization tools, all computational modules also feature a hierarchy of common elements:
- Physical Structure
- Computational Domain
- Discretization
- Sources
- Observables
The specific contents of each element may vary from module to module depending on the underlying physics. For example, the geometric objects listed under your project's physical structure may have different sets of properties in each module. Many source and observable types are shared among several computational modules.
EM.Cube's Computational Modules
EM.Cube currently offers six distinct computational modules:
|
|
EM.Tempo | FDTD Module | This module features an FDTD simulator for full-wave time domain modeling of 3D objects, circuits, antennas, complex materials and periodic structures. |
|
|
EM.Terrano | Propagation Module | This module features an asymptotic SBR ray tracer for physics-based, site specific modeling of radio wave propagation in urban and natural environments. |
|
|
EM.Illumina | Physical Optics Module | This module features an iterative Physical Optics (PO) solver for asymptotic modeling of electromagnetic scattering from large metallic structures and impedance surfaces in the free space. |
|
|
EM.Ferma | Static Module | This module features two electrostatic and magnetostatic simulation engines that can be used for static or low-frequency analysis of circuits, lumped devices and transmission lines. |
|
|
EM.Picasso | Planar Module | This module features a 2.5-D Method of Moments (MoM) solver for full-wave frequency domain modeling of multilayer printed antennas, microwave circuits and periodic planar structures. |
|
|
EM.Libera | MoM3D Module | This module features two 3D Method of Moments (MoM) solvers for full-wave frequency domain modeling of 3D free-space structures: A Wire MoM simulator and a Surface MoM simulator. |
EM.Cube Installation
The EM.Cube application has been built on a Microsoft Windows platform. While the main program requires a Windows operating system to run, its simulation engines are platform-independent and can be run on Linux platforms or high performance computing (HPC) clusters. If you intend to run one or more of EM.Cube’s simulation engines on a platform other than Microsoft Windows, please contact our technical support for more information and guidance.
Hardware Requirements
| RECOMMENDED | MINIMUM | |
|---|---|---|
| Operating System | Windows 8.1 | Windows 7 |
| Processor | Intel Xeon 3GHz | Intel Pentium 4 1GHz |
| RAM | 16GB | 4GB |
| Graphics Card | 2GB NVIDIA Quadro | 128MB OpenGL Compliant |
| Display | HD (1080p) 96 DPI | SVGA (1024 x 768) 96 DPI |
If you have any questions regarding the ability of your system to run EM.Cube, please contact our technical support.
Browser Requirements
| BROWSER | |
|---|---|
| Windows | Internet Explorer 8.0 or later with Javascript and Cookies enabled. |
| Flash Active X plugin 8.0 or later. | |
| Other Platforms | Firefox 3.0 or later with Javascript and Cookies enabled. |
| Flash Plugin 8.0 or later. |
Running the Installer
- Double click on the installer to begin installing the EM.Cube software.
- Read and accept the license agreement.
- Follow the prompts until the installation process is completed.
| |
You must be an Administrator on your computer to run the installer. If you are using Windows 7, right click the installer and choose "Run as Administrator." |
Placing the EM.Cube License File
EM.Cube Pro requires a valid license to run on any machine. Once you install EM.Cube on a computer and launch it for the first time, the screen displays a unique EM-ID key, which is made up of a sequence of numbers and letters. You need to write down the EM-ID key and email it to us. We will generate a license file based on the EM-ID key and will email it to you. You need to place the license file that has a ".lic" file extension in the directory "C:/Program Files (x86)/EMAG/Licenses/".
Getting to Know EM.Cube's User Interface
Before you start using EM.Cube, it is important to familiarize yourself with its visual user interface. This is called the EM.Cube Desktop and consists of a number of visual elements:
- Menu Bar at the top of the screen
- Four toolbars below it
- Module Bar on the left edge of the screen
- Navigation Tree window on the left side of the screen
- Simulate Toolbar on the right side of the navigation tree
- Status Bar at the bottom of the screen
- Main Window which serves as the project workspace
- Python Command Window on the right side of the project workspace
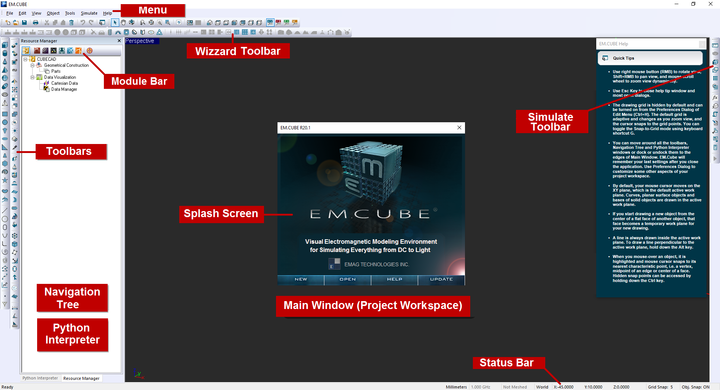 The visual elements of the EM.Cube Desktop. |
Menu Bar
EM.Cube's standard menus are:
- File Menu: This menu allows you to manage (create, open, save and close) EM.Cube projects. It also provides the ability to import external CAD files or export CAD files into formats that can be used by other software packages. Printing is accessed from the File Menu.
- Edit Menu: This menu provides Undo, Redo, Cut, Copy, Paste, and Delete – all of which can be used to manage your CAD objects. Through the Preferences dialog, you can set a number of global settings for the EM.Cube application including color preferences, etc.
- View Menu: The menu lets you hide or show the navigation tree, status bar, and various shortcut toolbars. View Menu also allows you to pan, rotate, and zoom in and out of the current view of the main window. You can change EM.Cube's several snap modes from this menu. You can also change the viewing angle of the main window to a variety of pre-selected viewpoints (front, back, perspective, etc.) You can access the Split Viewports option, which splits the main window into a four-port view. You can change the current work plane from View Menu and toggle the grid from the default adaptive type to a fixed custom grid.
- Object Menu: This menu provides one of the several methods for creating geometric objects including solids, surfaces, curves and points.
- Tools Menu: This menu allows you to access all the object editing and transformation tools as well as EM.Cube's wizards
- Simulate Menu: This menu contains all the settings, tools and utilities that drive EM.Cube's computational modules. From this menu you get access to project units and frequency settings, computational domain, mesh generator, variables, models, custom output, objectives, data manager and simulation Run dialog.
- Help Menu: This menu reports the current version of EM.Cube, displays the current EM-ID and provides a list of all the keyboard shortcuts. From this menu you can access EM.Cube's comprehensive documentation including the online manuals and tutorials for all the modules.
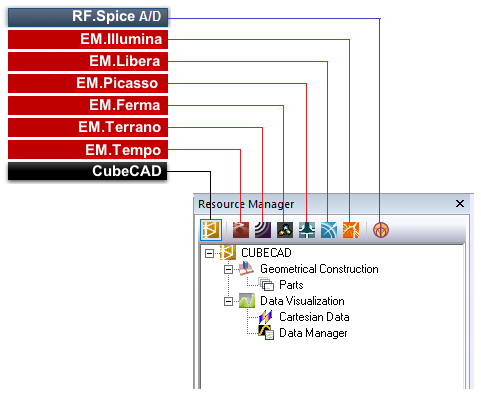 The module bar and navigation tree allow you to move among EM.Cube's modules and access the properties of the current project's various items in each module. |
Toolbars
The toolbars can be used in place of the pull-down menus to perform the most commonly used functions with fewer mouse clicks. These functions are grouped into six toolbars:
- System Toolbar: This toolbar is used for general project operations as well as general edit functions.
- View Toolbar: This toolbar provides buttons for most widely used view operation such as zooming and work planes.
- Object Toolbar: This toolbar contains all the tools for drawing CubeCAD's netive geoemtric object types.
- Tools Toolbar: This toolbar provides a large number of geometric object editing and transformation tools.
- Wizard Toolbar: This toolbar provides access to all of EM.Cube's preloaded wizards.
- Simulate Toolbar: This toolbar provides access to most important simulation-related functions and operation such as the mesh generator and the simulation run dialog.
All the toolbars can be repositioned however you like. Simply grab a toolbar's handle to undock and drag it to any location on the main window. Once undocked, you can also resize a toolbar and make it horizontal or vertical. Move the cursor to the border of the toolbar to turn it into a double arrow. Then drag the mouse until the toolbar gets the right size and appearance. You can dock an undlocked toolbar by dragging and dropping it onto the border of the main window. You can show or hide any EM.Cube toolbar from Menu → View → Toolbars.
Module Bar
When you start the EM.Cube application, it lands you first in CubeCAD by default. The Module Bar located on the left edge of the screen is used to switch among CubeCAD and EM.Cube's various computational modules. It consists of eight buttons:
Clicking on each of the first seven buttons of module bar changes the view to the selected module. Clicking on the RF.Spice A/D button, opens the RF.Spice A/D application if you have a valid license of that application.
The Navigation Tree provides all the details of an entire EM.Cube project. These include the CAD objects and geometric models, material assignments, computational domain and boundary conditions, mesh structure, source information, observable definitions, etc. Besides the menu bar and toolbars, the navigation tree serves as another place from which you can modify most items in your project. Similar to the toolbars, you can undock, move around or hide the module bar and navigation tree.
The contents of the navigation tree varies depending on the selected module. In CubeCAD, the navigation tree features two main sections: Geometrical Construction and Data Visualization. The "Geometrical Construction" section holds your geometric objects, while the "Data Visualization" section is used for generation of 3D data visualizations to be displayed in the project workspace. In other modules, the navigation tree typically features five distinct sections:
- Physical Structure
- Computational Domain
- Discretization
- Sources
- Observables
Main Window
The Main Window occupies the largest part of the EM.Cube desktop. The main window is also referred to as the Project Workspace throughout the EM.Cube documentation. This is where most of your interaction with EM.Cube such as CAD construction and data visualization takes place. All the input to EM.Cube's simulation engines is created and assembled through the main window, including geometrical and material definitions, sources, boundary conditions, meshes, and observables, i.e. the output quantities that you instruct EM.Cube to generate at the end of a simulation. After a simulation run is completed, the main window is where you view the 3D visualization of the simulation results.
Status Bar
Underneath the main window and at the bottom of the EM.Cube desktop, the Status Bar is located. Status Bar displays important information about the current EM.Cube project including the project unit, frequency, the current coordinate system and state of Snap to Grid and Object Snap modes. Probably the most widely used piece of information on the Status Bar is the current mouse position in the project workspace.
Python Command Window
On the right of the screen you see the Python command window. There is a Python Command Line a the bottom of this window. This is where you enter your Python commands on line at a time. After entering your command and pressing the keyboard's Enter, the command is executed and is reflected in the larger top part of the window, which maintains a history of your commands during a project session.
Managing EM.Cube Projects
Creating, Opening, Saving & Closing Projects
You can start a new blank project by selecting the menu item File → New Project..., or clicking the New ![]() button of the System Toolbar. In either case, the "New Project Dialog" opens up. The default name of the new project is "UntitledProj1". The new project folder by default is created in the "Projects Folder" of your EM.Cube installation folder. This is normally located in the "EMAG Folder" inside your hard drive's "Documents Folder". From the New Project Dialog, you can change the location of the new project folder to anywhere on your hard drive.
button of the System Toolbar. In either case, the "New Project Dialog" opens up. The default name of the new project is "UntitledProj1". The new project folder by default is created in the "Projects Folder" of your EM.Cube installation folder. This is normally located in the "EMAG Folder" inside your hard drive's "Documents Folder". From the New Project Dialog, you can change the location of the new project folder to anywhere on your hard drive.
Before you start the new project, you can change its name to anything you would like. Simply type in a new name to replace the default "UntitledProj1". From the new project dialog, you can also set the project length units. The default option is millimeter. For computational modules, you need to set the operational frequency. The dialog lets you select the frequency unit, which is Gigahertz (GHz) by default. You can set the project's center frequency and bandwidth. Once you have changed all the settings, click the Create button to make the changes effective.
Previously saved projects can be opened using the menu item File → Open Project..., or by clicking the Open ![]() button of the System Toolbar. If you are in a different project that has been modified, and your changes have not been saved yet, a warning message will appear asking you whether you want to save the current project before opening another project. Once the standard Windows open dialog pops up, you can browse the Windows Explorer and locate any project you wish to open. You have to open the project folder and select the project file with a ".PRJ" file extension.
button of the System Toolbar. If you are in a different project that has been modified, and your changes have not been saved yet, a warning message will appear asking you whether you want to save the current project before opening another project. Once the standard Windows open dialog pops up, you can browse the Windows Explorer and locate any project you wish to open. You have to open the project folder and select the project file with a ".PRJ" file extension.
You can save the current project using the menu item File → Save Project, or by clicking the Save ![]() button of the System Toolbar. You can save the project under another name using the menu item Menu → File → Save Project As.... This opens up the standard Windows Save Dialog. The Windows Explorer shows the current location of the project folder. You can type in any name in the provided file path. Or you may change the folder and save the project in another location. "Save As" can be used to make additional copies of the same project under different names.
button of the System Toolbar. You can save the project under another name using the menu item Menu → File → Save Project As.... This opens up the standard Windows Save Dialog. The Windows Explorer shows the current location of the project folder. You can type in any name in the provided file path. Or you may change the folder and save the project in another location. "Save As" can be used to make additional copies of the same project under different names.
You can close a project at any time using the menu item File → Close Project. A message pops up that prompts if you wish to save the existing project. You can quit the EM.Cube application using the menu item File → Quit or using the keyboard shortcut "Ctrl+Q". Note that when you close a project, you are still in the EM.Cube application. If you start a new project, you may still carry some of the program settings from the previous project. Quitting and exiting the application ensures that all the default settings would take effect the next time when you start a new project.
![]() To find additional details about EM.Cube's file operations, see the Glossary of EM.Cube's Basic File, Edit & View Operations.
To find additional details about EM.Cube's file operations, see the Glossary of EM.Cube's Basic File, Edit & View Operations.
Changing Project Settings
You can change the project length units and frequency settings at any time after you create a new project. This can be done from the Units and Frequency dialogs. The units dialog can be accessed from Menu → Simulate → Project Units or by clicking the Units ![]() button of the Simulate Toolbar. You can also open the units dialog by double-clicking the "Units" section of the status bar, which by default displays "mm".
button of the Simulate Toolbar. You can also open the units dialog by double-clicking the "Units" section of the status bar, which by default displays "mm".
The frequency dialog can be accessed from Menu → Simulate → Frequency Settings..., or by clicking the Frequency ![]() button of the simulate toolbar. The project's current center frequency is displayed on the status bar with the current frequency units. Double-clicking on this value is another way to open up the frequency dialog. From this dialog you can change the values of center frequency and bandwidth as well as the frequency units.
button of the simulate toolbar. The project's current center frequency is displayed on the status bar with the current frequency units. Double-clicking on this value is another way to open up the frequency dialog. From this dialog you can change the values of center frequency and bandwidth as well as the frequency units.
![]() To find additional details about these dialogs, see the Glossary of EM.Cube's Simulation-Related Functions.
To find additional details about these dialogs, see the Glossary of EM.Cube's Simulation-Related Functions.
Handling Project and Data Files
All the information about each EM.Cube project are stored in two files which bear the name of the project and have file extensions ".PRJ" (project file) and ".MDL" (model file). When you run a new simulation, a large number of files of different types are created in the project folder. Some of the output data files have reserved names and are overwritten after each simulation. EM.Cube deletes most of the files in the project folder before every simulation. The exceptions are the project and model files. It is very important to remember that the project folder is not a place to save your data. Every time you run a simulation, EM.Cube prompts that you are about to discard all previous results and asks whether you want to proceed.
You can clean up your project folder at any time through Menu → Simulate → Delete All Data Files All Data Files or by right clicking on the Data Manager item in the Observables section of the Navigation Tree and selecting Delete All Data Files. In order to preserve your simulation data, you have to save them in a different folder other than the project folder. One way is to create a subfolder in your project folder. The contents of subfolders are not deleted at the start of a simulation. To save the data in a project subfolder, select Menu → Simulate → Save Data As... or right click on the Data Manager item in the Observables section of the Navigation Tree and select Save Data As... This opens up the Save Data dialog with the default subfolder name "Simulation Data" in your current project folder. You can choose the default subfolder name and location or change the name or browse to another location on your hard drive.
Changing EM.Cube's Visual Settings
Customizing Your Desktop
You can customize the EM.Cube Desktop to your liking in a number of ways and change its view mode or drawing grid. These functions can be accessed through the View Menu or View Toolbar or through the Preferences Dialog of Edit Menu. You can turn any toolbar on or off, show or hide the Navigation Tree and Status Bar using the entries at the top of View Menu (i.e. Menu > View > Toolbars..., Menu > View > Navigation Tree and Menu > View > Status Bar). Furthermore, you can drag the handle of the Navigation Tree or any toolbar and drop them anywhere within the project workspace.
Setting Environment Colors
The background color of the main window can be changed through Menu > Edit > Preferences... or using the keyboard shortcut "Ctrl+H". Select the Colors tab of the Preferences Dialog and click the button labeled "Color" next to Background. A color selection window pops up. We suggest staying with the default light-gray color since it contrasts best with the default color maps of data visualization. Another global color in EM.Cube is the "Selection Color". When you select an object, its color turns to the selection color. When you mouse-over an object, it becomes transparent with a shade of the selection color. You can snap to characteristic points of objects (e.g. vertices, edge midpoints, face centers, etc.). These snap points appear in the complementary color of the selection color. By default, EM.Cube's selection color is bright yellow. You can also change the selection color from the Colors tab of the Preferences Dialog.
The Grid
EM.Cube's grid is used as a guide for drawing objects. By default, when you start EM.Cube, the grid is on and the Snap to Grid mode is enabled. As you move the mouse in the project workspace, a small white square follows the mouse cursor snapping to the nearest grid node. EM.Cube's grid can be turned on or off through the Preferences Dialog.
Select the Guides tab of this dialog and place a check mark in the box labeled Show Grid Lines. From this dialog you can also set the color of grid lines. You can show or hide the axis lines in the project workspace. When Snap to Grid is enabled, a text reading like Grid Snap: 5 appears on the Status Bar. This shows the current grid cell size. You can turn the Snap to Grid mode on and off from the status bar by double-clicking on this text to toggle its state. You can also do the same using the keyboard shortcut G.
EM.Cube displays grid adaptive by default. As you zoom in or zoom out the view (e.g. using the mouse scroll wheel), the size of the grid cells changes automatically. When you zoom out, the actual grid cell size increases. When you zoom in, it becomes smaller accordingly proportional to the total view size. It seems like you always have the same numbers of grid cells to work with regardless of the total size of the visible workspace. As you zoom in or out, you can see the grid cell size changing in the Status Bar. You can alternatively opt for a fixed grid. To change the grid from Adaptive to Fixed, select Menu > View > Grid Properties.... In the Grid Properties Dialog, select the desired radio button. If you select the Fixed Grid option, you have to define the grid cell size in all three X, Y and Z directions. Thus, you can have a non-uniform grid. You also need to define the extents of the grid. You do this be setting the lower left (Min Coordinates) and upper right corners (Max Coordinates) of the "View Box". These are set as the Min X, Y, Z and Max X, Y, Z values.