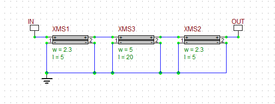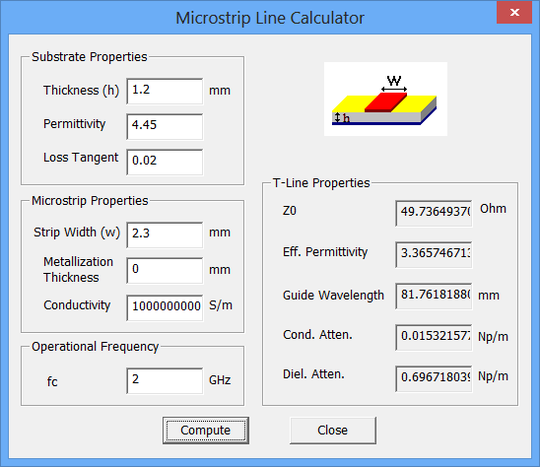Difference between revisions of "RF Tutorial Lesson 4: Analyzing Microstrip Lines & Discontinuities"
Kazem Sabet (Talk | contribs) (→Designing Microstrip Lines) |
|||
| (38 intermediate revisions by 3 users not shown) | |||
| Line 1: | Line 1: | ||
| − | {{projectinfo|Tutorial| Analyzing Microstrip Lines & Discontinuities |RF46.png|In this project, | + | {{projectinfo|Tutorial| Analyzing Microstrip Lines & Discontinuities |RF46.png|In this project, you will use RF.Spice's line designer and line calculator utilities to build and analyze simple microstrip circuits.| |
*Physical Transmission Line | *Physical Transmission Line | ||
*Microstrip Line | *Microstrip Line | ||
*Device Manager | *Device Manager | ||
| + | *Line Designer | ||
*Line Calculator | *Line Calculator | ||
*Microstrip Discontinuity | *Microstrip Discontinuity | ||
| − | |All versions|{{download|http://www.emagtech.com/ | + | |All versions|{{download|http://www.emagtech.com/downloads/ProjectRepo/RFLesson4.zip RF Lesson 4}} }} |
| − | + | == What You Will Learn == | |
| − | + | ||
| − | + | ||
In this tutorial you will learn how to design and use microstrip lines and components. You will analyze a microstrip double-step and will utilize microstrip discontinuity models to improve the accuracy of your analysis. | In this tutorial you will learn how to design and use microstrip lines and components. You will analyze a microstrip double-step and will utilize microstrip discontinuity models to improve the accuracy of your analysis. | ||
| Line 16: | Line 15: | ||
== Designing Microstrip Lines == | == Designing Microstrip Lines == | ||
| − | [[RF.Spice A/D]] has a large number of physical line calculators and designers. You can access these tools from the Device Manager. Open | + | [[RF.Spice A/D]] has a large number of physical line calculators and designers. You can access these tools from the Device Manager. Open RF.Spice's Device Manager either from its '''File Menu''' or using the keyboard shortcut {{key|Ctrl+D}}. At the top of Device Manager's '''Tools Menu''', find '''Microstrip Designer''' and open it. For this project, you will use an FR-4 substrate of thickness h = 1.2mm, relative permittivity er = 4.5 and loss tangent tand = 0.02. To design a 50Ω microstrip line, enter these values into the designer dialog and set Z0 = 50. The corresponding width value is computed to be 2.3mm. |
<table> | <table> | ||
<tr> | <tr> | ||
<td> | <td> | ||
| − | [[File:RF40.png|thumb| | + | [[File:RF40.png|thumb|left|420px|The RF.Spice A/D Microstrip Designer dialog accessible from the Device Manager.]] |
</td> | </td> | ||
</tr> | </tr> | ||
| Line 27: | Line 26: | ||
== Verifying a Simple Microstrip Circuit == | == Verifying a Simple Microstrip Circuit == | ||
| + | |||
| + | In order to verify your design, go back to the [[RF.Spice A/D]] Workshop and place a "Microstrip Line" part on the schematic either using '''Menu > Parts > Transmission Lines > Physical Transmission Lines > Microstrip Line''' or using the keyboard shortcut {{key|Alt+T}}. The following is a list of parts needed for this part of the tutorial lesson: | ||
{| border="0" | {| border="0" | ||
| Line 42: | Line 43: | ||
| 1V | | 1V | ||
|- | |- | ||
| − | ! scope="row"| | + | ! scope="row"| XMS1 |
| Microstrip Line | | Microstrip Line | ||
| − | | | + | | w = 2.3, h = 1.2, er = 4.45, len = 20, tand = 0.02 |
|- | |- | ||
! scope="row"| R1 | ! scope="row"| R1 | ||
| Line 53: | Line 54: | ||
| Resistor | | Resistor | ||
| 50 | | 50 | ||
| + | |- | ||
| + | ! scope="row"| IN | ||
| + | | Net Marker | ||
| + | | N/A | ||
|} | |} | ||
| − | Place and connect the parts as shown in the figure below: | + | <table> |
| + | <tr> | ||
| + | <td> | ||
| + | [[File:RF44.png|thumb|left|640px|The property dialog of the Microstrip Line device.]] | ||
| + | </td> | ||
| + | </tr> | ||
| + | </table> | ||
| + | |||
| + | Place and connect the parts as shown in the figure below. Ground both negative pins of the microstrip device. Place a Net marker called "IN" (keyboard shortcut: {{key|Alt+N}}) at the input of the microstrip line segment. | ||
<table> | <table> | ||
<tr> | <tr> | ||
<td> | <td> | ||
| − | [[File:RF42.png|thumb| | + | [[File:RF42.png|thumb|left|420px|left|A simple microstrip circuit with a resistive load termination.]] |
</td> | </td> | ||
</tr> | </tr> | ||
</table> | </table> | ||
| − | + | Run a Network Analysis of this simple circuit, with Port 1 defined between node IN and the ground. Use the following parameters: | |
{| border="0" | {| border="0" | ||
|- | |- | ||
| − | | valign=" | + | | valign="top"| |
| − | + | ||
| − | + | ||
|- | |- | ||
| − | + | {| class="wikitable" | |
| − | + | ||
| − | {| | + | |
|- | |- | ||
| − | + | ! scope="row"| Start Frequency | |
| − | + | | 100Meg | |
|- | |- | ||
| + | ! scope="row"| Stop Frequency | ||
| + | | 6G | ||
| + | |- | ||
| + | ! scope="row"| Steps/Interval | ||
| + | | 100Meg | ||
| + | |- | ||
| + | ! scope="row"| Interval Type | ||
| + | | Linear | ||
| + | |- | ||
| + | ! scope="row"| Parameter Set | ||
| + | | S | ||
| + | |- | ||
| + | ! scope="row"| Graph Type | ||
| + | | Smith | ||
|} | |} | ||
| + | At the end of the simulation, you will see a Smith chart like the one shown below with all the frequency points overlaid at the center of the chart. This means that the input impedance of your circuit at Port 1 is Z<sub>in</sub> = 50Ω at all frequencies. This can happen only if the characteristic impedance of you transmission line segment perfectly matches your termination load. | ||
| + | |||
| + | <table> | ||
| + | <tr> | ||
| + | <td> | ||
| + | [[File:RF43.png|thumb|left|720px|Smith chart for the return loss of the basic resistor-terminated microstrip line segment.]] | ||
| + | </td> | ||
| + | </tr> | ||
| + | </table> | ||
== Calculating Microstrip Line Parameters == | == Calculating Microstrip Line Parameters == | ||
| − | + | Next, you will use the Device Manager's "Microstrip Calculator" to find the effective permittivity of your 50Ω microstrip line and its guide wavelength at 2GHz. Open the '''Line Calculator''' from the '''Tools Menu''' of Device Manager. Enter the parameters: w = 2.3mm, h = 1.2mm, er = 4.45, len = 20mm, tand = 0.02, as shown in the figure below. | |
| − | Next, you will use the Device | + | |
| + | <table> | ||
| + | <tr> | ||
| + | <td> | ||
| + | [[File:RF41.png|thumb|left|540px|The RF.Spice A/D Microstrip Calculator dialog.]] | ||
| + | </td> | ||
| + | </tr> | ||
| + | </table> | ||
| + | |||
| + | In the other parts of this tutorial lesson and the next one, you will use very wide and very narrow microstrip line segments. Repeat the same calculations for microstrip width values of 0.5mm and 5mm. The results are summarized in the table below: | ||
{| class="wikitable" | {| class="wikitable" | ||
| Line 102: | Line 143: | ||
== Analyzing a Microstrip Double Step == | == Analyzing a Microstrip Double Step == | ||
| − | + | The characteristic impedance Z0 of a microstrip line is inversely proportional to its width as you saw in the previous section. When you connect two microstrip lines of different widths directly to each other, you create a transmission line discontinuity, which is called an impedance step. In this part of the tutorial lesson, you will analyze a circuit composed of two back-to-back 2.3mm-to-5mm and 5mm-to-2.3mm impedance steps with a 10mm-long, 5mm-wide, microstrip segment in between. You will use 50Ω input and output lines as shown in the opposite figure. A list of the microstrip line segments you need to place in your schematic is given in the table below: | |
| − | + | ||
| − | + | ||
| − | The characteristic impedance Z0 of a microstrip line is inversely proportional to its width as you saw in the previous section. When you connect two microstrip lines of different widths directly to each other, you create a transmission line discontinuity, which is called an impedance step. In this part of the tutorial lesson, you will analyze a circuit composed of two back-to-back 2.3mm-to-5mm and 5mm-to-2.3mm impedance steps with a 10mm-long, 5mm-wide, microstrip segment in between. You will use 50Ω input and output lines as shown in the opposite figure. A list of microstrip line segments is given in the table below | + | |
{| class="wikitable" | {| class="wikitable" | ||
| Line 111: | Line 149: | ||
! Line Segment !! w !! len !! Z<sub>0</sub> | ! Line Segment !! w !! len !! Z<sub>0</sub> | ||
|- | |- | ||
| − | | | + | | XMS1 || 2.3mm || 5mm || 50Ω |
|- | |- | ||
| − | | | + | | XMS2 || 2.3mm || 5mm || 50Ω |
|- | |- | ||
| − | | | + | | XMS3 || 5mm || 20mm || 30Ω |
|- | |- | ||
|} | |} | ||
| − | Run a Network Analysis of the double step circuit, with Port 1 defined between node IN and the ground and Port 2 defined between node OUT and the ground | + | <table> |
| − | + | <tr> | |
| + | <td> | ||
| + | [[File:RF45.png|thumb|left|540px|The top view of layout of the microstrip double step structure.]] | ||
| + | </td> | ||
| + | </tr> | ||
| + | </table> | ||
| + | |||
| + | Place the parts and connect them as shown below. Place two "Net" Markers called "IN" and "OUT" at the input and output of your circuit. | ||
| + | |||
| + | <table> | ||
| + | <tr> | ||
| + | <td> | ||
| + | [[File:RF46.png|thumb|left|540px|The schematic of the microstrip double step structure.]] | ||
| + | </td> | ||
| + | </tr> | ||
| + | </table> | ||
| + | |||
| + | Run a Network Analysis of the double step circuit, with Port 1 defined between node IN and the ground and Port 2 defined between node OUT and the ground. | ||
{| border="0" | {| border="0" | ||
|- | |- | ||
| − | | valign=" | + | | valign="top"| |
| − | + | ||
|- | |- | ||
| + | {| class="wikitable" | ||
| + | |- | ||
| + | ! scope="row"| Start Frequency | ||
| + | | 100Meg | ||
| + | |- | ||
| + | ! scope="row"| Stop Frequency | ||
| + | | 6G | ||
| + | |- | ||
| + | ! scope="row"| Steps/Interval | ||
| + | | 10Meg | ||
| + | |- | ||
| + | ! scope="row"| Interval Type | ||
| + | | Linear | ||
| + | |- | ||
| + | ! scope="row"| Parameter Set | ||
| + | | S | ||
| + | |- | ||
| + | ! scope="row"| Graph Type | ||
| + | | Cartesian (Amplitude Only) with Decibels | ||
|} | |} | ||
| + | |||
| + | You should get a graph like the one shown below. Microstrip steps are often used in the design of distributed filters. | ||
| + | |||
| + | <table> | ||
| + | <tr> | ||
| + | <td> | ||
| + | [[File:RF47.png|thumb|left|720px|Graph of the S11 and S21 parameters of the double step circuit over the frequency range 500MHz-6GHz.]] | ||
| + | </td> | ||
| + | </tr> | ||
| + | </table> | ||
== Adding the Microstrip Step Discontinuity Models == | == Adding the Microstrip Step Discontinuity Models == | ||
| − | + | In the circuit of the previous section, the microstrip line segments of different widths were directly connected to each other, and you ignored the effect of the step discontinuity. However, [[RF.Spice A/D]] also provides a number of microstrip discontinuity models for you to increase the accuracy of your modeling. One of these devices is the two-port "Microstrip Step", which can be accessed from '''Menu > Parts > RF Components > Microstrip Components > Microstrip Step'''. The opposite figure shows the property dialog of this device. It assumes that the first microstrip (w1) at Port 1 is always wider than the second one (w2) at Port 2. Therefore, in order to use this device as a junction from segment L1 to L2, you have to flip it horizontally (keyboard shortcut: {{key|Ctrl+F}}) so that its Port 2 and 1 are connected to L1 and L2, respectively. Use another instance of the same device, but without flipping, as a junction from segment L2 to L3. | |
| + | |||
| + | The following is a list of parts needed for this part of the tutorial lesson: | ||
{| border="0" | {| border="0" | ||
|- | |- | ||
| − | | valign=" | + | | valign="top"| |
| − | + | ||
| − | + | ||
| − | + | ||
|- | |- | ||
| − | + | {| class="wikitable" | |
| − | + | ||
| − | {| | + | |
|- | |- | ||
| − | + | ! scope="col"| Part Name | |
| − | + | ! scope="col"| Part Type | |
| + | ! scope="col"| Part Value | ||
|- | |- | ||
| + | ! scope="row"| AC1 | ||
| + | | AC Voltage Source | ||
| + | | 1V | ||
| + | |- | ||
| + | ! scope="row"| XMS1 - XMS2 | ||
| + | | Microstrip Line | ||
| + | | w = 2.3, h = 1.2, er = 4.45, len = 5, tand = 0.02 | ||
| + | |- | ||
| + | ! scope="row"| XMS3 | ||
| + | | Microstrip Line | ||
| + | | w = 5, h = 1.2, er = 4.45, len = 20, tand = 0.02 | ||
| + | |- | ||
| + | ! scope="row"| X1 - X2 | ||
| + | | Microstrip Step | ||
| + | | w1 = 5, w2 = 2.3, h = 1.2, er = 4.45 | ||
| + | |- | ||
| + | ! scope="row"| IN | ||
| + | | Net Marker | ||
| + | | N/A | ||
| + | |- | ||
| + | ! scope="row"| OUT | ||
| + | | Net Marker | ||
| + | | N/A | ||
|} | |} | ||
| − | + | <table> | |
| + | <tr> | ||
| + | <td> | ||
| + | [[File:RF51.png|thumb|left|640px|The property dialog of the Microstrip Step device.]] | ||
| + | </td> | ||
| + | </tr> | ||
| + | </table> | ||
| + | |||
| + | Place and connect the parts and flip the microstrip step devices X1 and X2 properly as shown in the figure below: | ||
| + | |||
| + | <table> | ||
| + | <tr> | ||
| + | <td> | ||
| + | [[File:RF48.png|thumb|left|640px|The schematic of the microstrip double step including step discontinuity models.]] | ||
| + | </td> | ||
| + | </tr> | ||
| + | </table> | ||
| + | |||
| + | Run a Network Analysis of your enhanced double step circuit with the following parameters: | ||
{| border="0" | {| border="0" | ||
|- | |- | ||
| − | | valign=" | + | | valign="top"| |
| − | + | |- | |
| + | {| class="wikitable" | ||
| + | |- | ||
| + | ! scope="row"| Start Frequency | ||
| + | | 100Meg | ||
| + | |- | ||
| + | ! scope="row"| Stop Frequency | ||
| + | | 6G | ||
| + | |- | ||
| + | ! scope="row"| Steps/Interval | ||
| + | | 10Meg | ||
| + | |- | ||
| + | ! scope="row"| Interval Type | ||
| + | | Linear | ||
| + | |- | ||
| + | ! scope="row"| Parameter Set | ||
| + | | S | ||
|- | |- | ||
| + | ! scope="row"| Graph Type | ||
| + | | Cartesian (Amplitude Only) with Decibels | ||
|} | |} | ||
| + | Compare the S-parameters plotted below with the results of the previous case. The insertion loss |S21| is almost identical between the two cases. However, the dip of the return loss |S11| has slightly shifted to the left by about 200MHz after the insertion of the discontinuity models. | ||
| + | |||
| + | <table> | ||
| + | <tr> | ||
| + | <td> | ||
| + | [[File:RF49.png|thumb|left|720px|Graph of S11 and S21 parameters of the double step circuit including step discontinuity models over the frequency range 500MHz-6GHz.]] | ||
| + | </td> | ||
| + | </tr> | ||
| + | </table> | ||
<p> </p> | <p> </p> | ||
| − | [[Image:Back_icon.png|40px]] '''[[RF.Spice_A/D#RF.Spice_A. | + | [[Image:Back_icon.png|40px]] '''[[RF.Spice_A/D#RF.Spice_A.2FD_Tutorials | Back to RF.Spice A/D Tutorial Gateway]]''' |
Latest revision as of 21:50, 9 November 2016
Contents
What You Will Learn
In this tutorial you will learn how to design and use microstrip lines and components. You will analyze a microstrip double-step and will utilize microstrip discontinuity models to improve the accuracy of your analysis.
Designing Microstrip Lines
RF.Spice A/D has a large number of physical line calculators and designers. You can access these tools from the Device Manager. Open RF.Spice's Device Manager either from its File Menu or using the keyboard shortcut Ctrl+D. At the top of Device Manager's Tools Menu, find Microstrip Designer and open it. For this project, you will use an FR-4 substrate of thickness h = 1.2mm, relative permittivity er = 4.5 and loss tangent tand = 0.02. To design a 50Ω microstrip line, enter these values into the designer dialog and set Z0 = 50. The corresponding width value is computed to be 2.3mm.
Verifying a Simple Microstrip Circuit
In order to verify your design, go back to the RF.Spice A/D Workshop and place a "Microstrip Line" part on the schematic either using Menu > Parts > Transmission Lines > Physical Transmission Lines > Microstrip Line or using the keyboard shortcut Alt+T. The following is a list of parts needed for this part of the tutorial lesson:
| Part Name | Part Type | Part Value |
|---|---|---|
| AC1 | AC Voltage Source | 1V |
| XMS1 | Microstrip Line | w = 2.3, h = 1.2, er = 4.45, len = 20, tand = 0.02 |
| R1 | Resistor | 50 |
| R2 | Resistor | 50 |
| IN | Net Marker | N/A |
Place and connect the parts as shown in the figure below. Ground both negative pins of the microstrip device. Place a Net marker called "IN" (keyboard shortcut: Alt+N) at the input of the microstrip line segment.
Run a Network Analysis of this simple circuit, with Port 1 defined between node IN and the ground. Use the following parameters:
| Start Frequency | 100Meg |
|---|---|
| Stop Frequency | 6G |
| Steps/Interval | 100Meg |
| Interval Type | Linear |
| Parameter Set | S |
| Graph Type | Smith |
At the end of the simulation, you will see a Smith chart like the one shown below with all the frequency points overlaid at the center of the chart. This means that the input impedance of your circuit at Port 1 is Zin = 50Ω at all frequencies. This can happen only if the characteristic impedance of you transmission line segment perfectly matches your termination load.
Calculating Microstrip Line Parameters
Next, you will use the Device Manager's "Microstrip Calculator" to find the effective permittivity of your 50Ω microstrip line and its guide wavelength at 2GHz. Open the Line Calculator from the Tools Menu of Device Manager. Enter the parameters: w = 2.3mm, h = 1.2mm, er = 4.45, len = 20mm, tand = 0.02, as shown in the figure below.
In the other parts of this tutorial lesson and the next one, you will use very wide and very narrow microstrip line segments. Repeat the same calculations for microstrip width values of 0.5mm and 5mm. The results are summarized in the table below:
| w | Z0 | εeff | Guide Wavelength λg at 2GHz |
|---|---|---|---|
| 2.3mm | 49.74Ω | 3.37 | 81.76mm |
| 0.5mm | 101.59Ω | 3.06 | 85.79mm |
| 5mm | 29.55Ω | 3.61 | 78.91mm |
Analyzing a Microstrip Double Step
The characteristic impedance Z0 of a microstrip line is inversely proportional to its width as you saw in the previous section. When you connect two microstrip lines of different widths directly to each other, you create a transmission line discontinuity, which is called an impedance step. In this part of the tutorial lesson, you will analyze a circuit composed of two back-to-back 2.3mm-to-5mm and 5mm-to-2.3mm impedance steps with a 10mm-long, 5mm-wide, microstrip segment in between. You will use 50Ω input and output lines as shown in the opposite figure. A list of the microstrip line segments you need to place in your schematic is given in the table below:
| Line Segment | w | len | Z0 |
|---|---|---|---|
| XMS1 | 2.3mm | 5mm | 50Ω |
| XMS2 | 2.3mm | 5mm | 50Ω |
| XMS3 | 5mm | 20mm | 30Ω |
Place the parts and connect them as shown below. Place two "Net" Markers called "IN" and "OUT" at the input and output of your circuit.
Run a Network Analysis of the double step circuit, with Port 1 defined between node IN and the ground and Port 2 defined between node OUT and the ground.
| Start Frequency | 100Meg |
|---|---|
| Stop Frequency | 6G |
| Steps/Interval | 10Meg |
| Interval Type | Linear |
| Parameter Set | S |
| Graph Type | Cartesian (Amplitude Only) with Decibels |
You should get a graph like the one shown below. Microstrip steps are often used in the design of distributed filters.
Adding the Microstrip Step Discontinuity Models
In the circuit of the previous section, the microstrip line segments of different widths were directly connected to each other, and you ignored the effect of the step discontinuity. However, RF.Spice A/D also provides a number of microstrip discontinuity models for you to increase the accuracy of your modeling. One of these devices is the two-port "Microstrip Step", which can be accessed from Menu > Parts > RF Components > Microstrip Components > Microstrip Step. The opposite figure shows the property dialog of this device. It assumes that the first microstrip (w1) at Port 1 is always wider than the second one (w2) at Port 2. Therefore, in order to use this device as a junction from segment L1 to L2, you have to flip it horizontally (keyboard shortcut: Ctrl+F) so that its Port 2 and 1 are connected to L1 and L2, respectively. Use another instance of the same device, but without flipping, as a junction from segment L2 to L3.
The following is a list of parts needed for this part of the tutorial lesson:
| Part Name | Part Type | Part Value |
|---|---|---|
| AC1 | AC Voltage Source | 1V |
| XMS1 - XMS2 | Microstrip Line | w = 2.3, h = 1.2, er = 4.45, len = 5, tand = 0.02 |
| XMS3 | Microstrip Line | w = 5, h = 1.2, er = 4.45, len = 20, tand = 0.02 |
| X1 - X2 | Microstrip Step | w1 = 5, w2 = 2.3, h = 1.2, er = 4.45 |
| IN | Net Marker | N/A |
| OUT | Net Marker | N/A |
Place and connect the parts and flip the microstrip step devices X1 and X2 properly as shown in the figure below:
Run a Network Analysis of your enhanced double step circuit with the following parameters:
| Start Frequency | 100Meg |
|---|---|
| Stop Frequency | 6G |
| Steps/Interval | 10Meg |
| Interval Type | Linear |
| Parameter Set | S |
| Graph Type | Cartesian (Amplitude Only) with Decibels |
Compare the S-parameters plotted below with the results of the previous case. The insertion loss |S21| is almost identical between the two cases. However, the dip of the return loss |S11| has slightly shifted to the left by about 200MHz after the insertion of the discontinuity models.