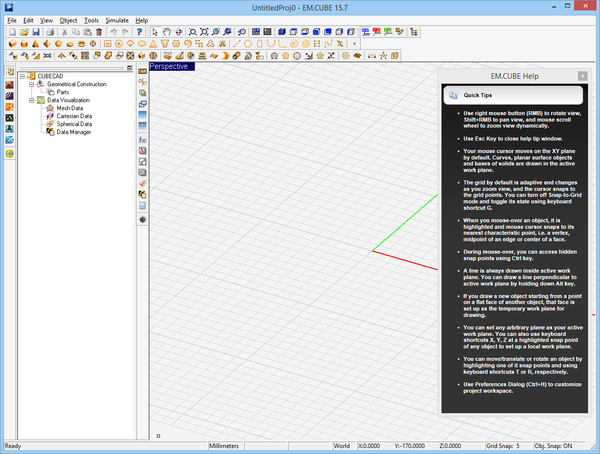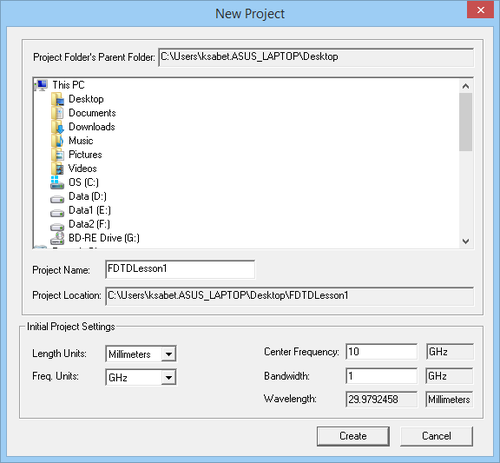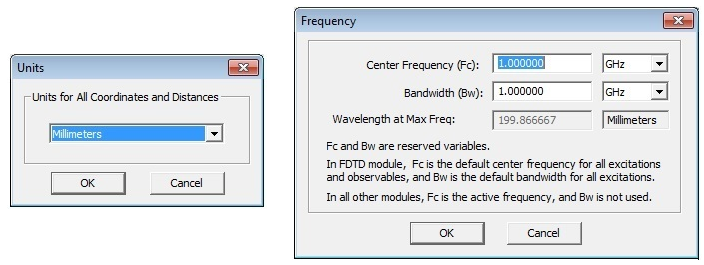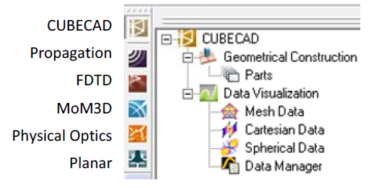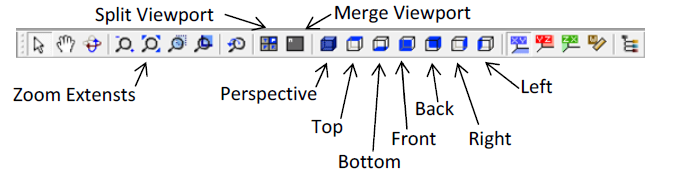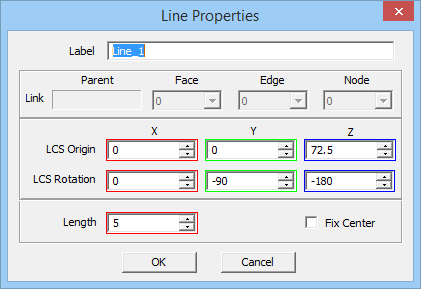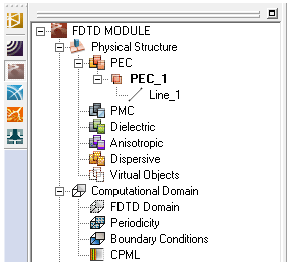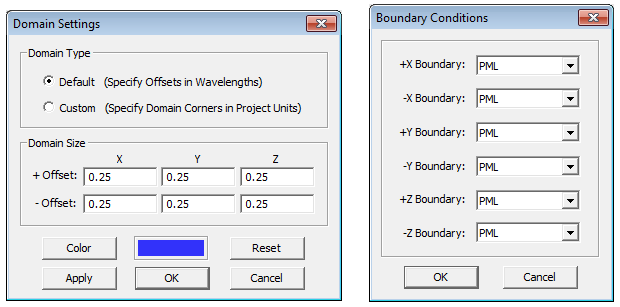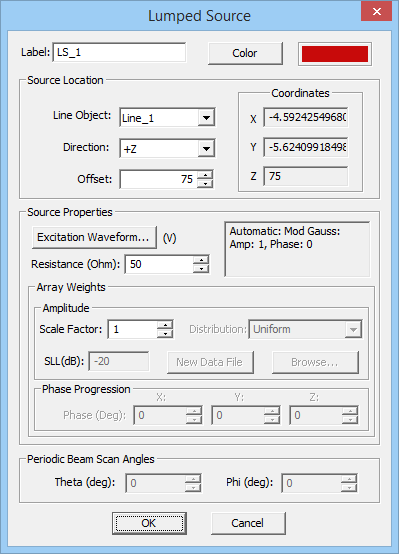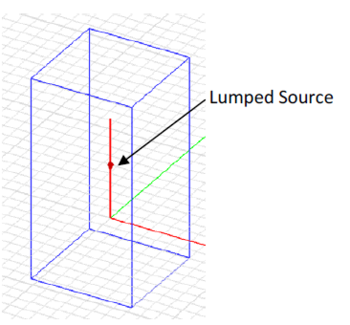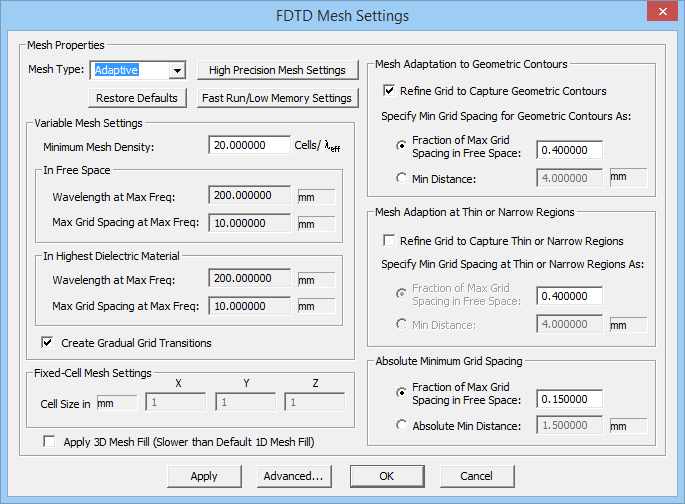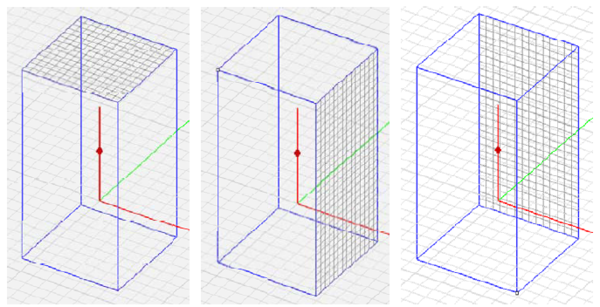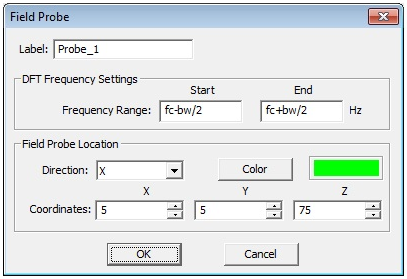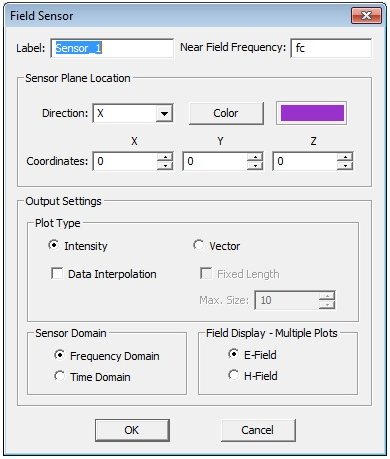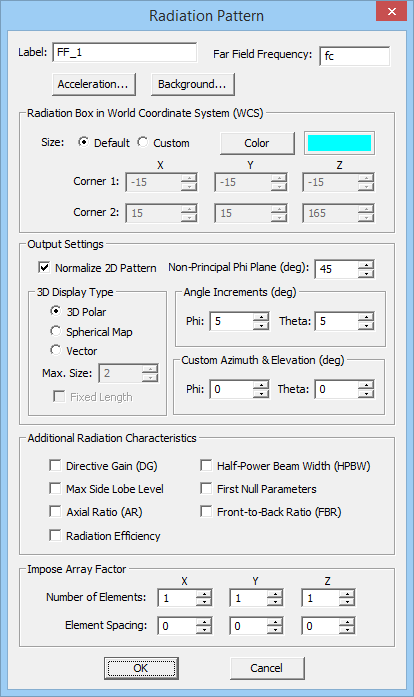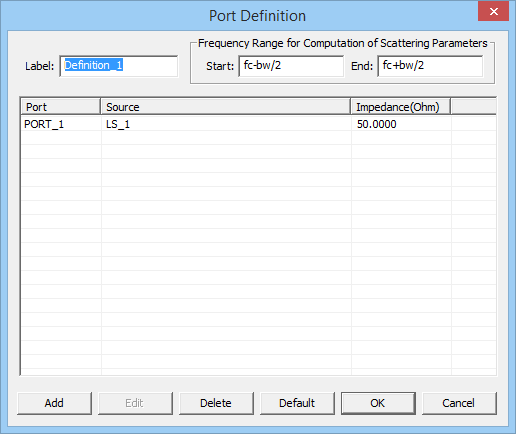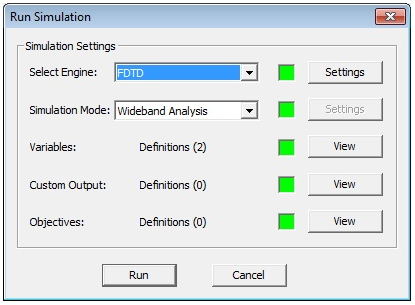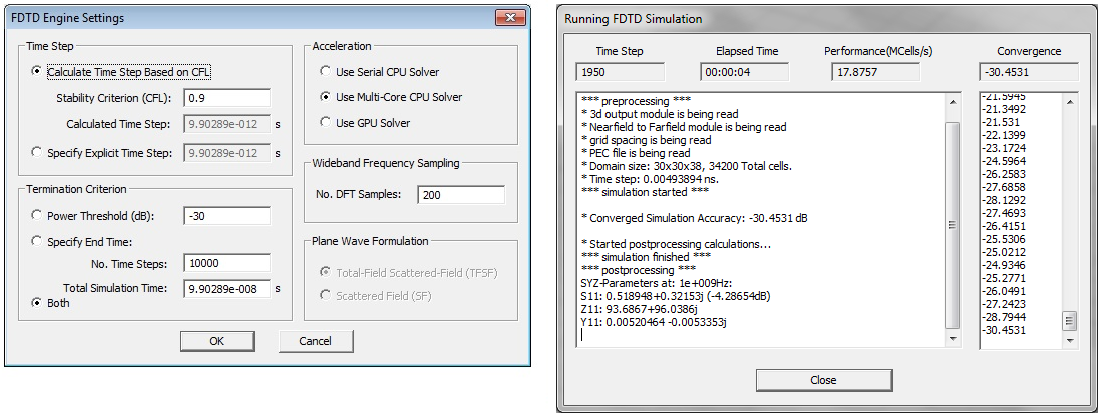User talk:Asabet
Tutorial Lesson 1
Analyzing A Center-Fed Resonant Dipole Antenna
OBJECTIVE:
To construct a center‐fed resonant dipole antenna in EM.Cube’s FDTD Module, analyze it and visualize its near and far field characteristics.
YOU WILL LEARN:
A simple half‐wave dipole antenna in free space will be analyzed in the first tutorial. This tutorial will guide you through all necessary steps required to set up and perform a basic FDTD simulation and visualize and graph the simulation results.
| |
We strongly recommend that you read through the first few tutorials and study them carefully before setting up your own projects. |
Contents
Getting Started
Open the EM.Cube application. Click Start, select All Programs, and then the EMAG program group. Select EM.CUBE to start the program. By default, EM.Cube opens up a blank project with the name “UntitledProj1” in its CubeCAD Module.
You can start drawing objects and build up your physical structure right away. Or you can initiate a new project by selecting the New
Before you begin to set up the geometry of your project, let’s quickly ensure that the project units are set up correctly. First, open up the Units Dialog box by selecting the Units button of the Simulate Toolbar (or using the keyboard shortcut Ctrl+U). Make sure the length units are Millimeters, and select OK to continue. Similarly, for frequency and bandwidth, select the Frequency ![]() button of the Simulate Toolbar (or use the keyboard shortcut Ctrl+F) to open the Frequency Dialog box. Make sure both the frequency and bandwidth are 1GHz, and select OK to continue.
button of the Simulate Toolbar (or use the keyboard shortcut Ctrl+F) to open the Frequency Dialog box. Make sure both the frequency and bandwidth are 1GHz, and select OK to continue.
To navigate to FDTD module, simply select its icon from the Module Toolbar on the left side of the screen. Any module may be selected this way. Selecting the module icon changes the Navigation Tree to represent the types of objects supported by the current module. The Navigation Tree of all computational modules features To navigate to FDTD module, simply select its icon from the Module Toolbar on the left side of the screen. Any module may be selected this way. Selecting the module icon changes the Navigation Tree to represent the types of objects supported by the current module. The Navigation Tree of all computational modules features the following nodes: Physical Structure, Computational Domain, Discretization, Sources, and Observables.
The default view in EM.Cube is a 3D Perspective view of the project workspace. A different view can be selected by one of the 7 window selection buttons on the View Toolbar. Further, the 3D window can be split into the Top, Front, Right, and Perspective viewports by clicking on the “Split Viewport” button. This will display four smaller windows simultaneously, allowing you to view your structure from each of these four angles at once. Clicking the “Merge Viewport” button, right next to the “Split Viewport” button, brings the split view back into a single view.
1.3 Creating a Wire Object
Select the Line Tool from the Object Toolbar (or use the keyboard shortcut F3, or the menu Object → Curve → Line).
With the line tool selected, click the origin (0,0,0), and drag the mouse to start drawing a line. While still in “Draw Mode”, press and hold the Alt button of the keyboard. This forces the drawn line to be constrained along the alternate Z-axis (normal to the default XY plane on which the mouse pointer moves). Observe the changing Length value in the dialog box as you drag the mouse back and forth. When the length reaches a value of 150 units, left-click to “lock-in” the value. You may also left-click at any point and adjust the length by typing in a value of 150 in the object’s property dialog.
Since the center frequency of the project is 1GHz, the operating wavelength is:
For your resonant dipole to be half-wave, it can be approximated at 150mm.
In EM.Cube’s FDTD Module, objects are grouped together and organized by material under the “Physical Structure” node of the Naviation Tree. Since you selected no material for your line object, the first drawn object is automatically assigned a PEC_1 material group. The default perfect electric conductor (PEC) group is set as the active material. When a material group is set as active, its name appears in bold letters, and all subsequently drawn objects will be placed under that material node. Any material group can be set as the active material by right-clicking on its name in the Navigation Tree and selecting Activate from the contextual menu.
Computational Domain & Boundary Conditions
As soon as you draw your first object in FDTD Module’s project workspace, a blue wireframe box appears which completely encloses your object. This is FDTD Module’s computational domain box. Since FDTD is a finite-domain numerical technique, it requires a computational domain of finite extents. By default, the domain box is placed a quarter free space wavelength from the largest bounding box of your physical structure. You can confirm this by opening the Domain Settings Dialog. Click the Domain Settings
The boundary Conditions at the six faces of the computational domain can be set by selecting the menu item Simulate &rarr Computational Domain &rarr Boundary Conditions… or by right clicking on the “Boundary Conditions” item in the “Computational Domain” section of the Navigation Tree. By default, EM.Cube’s FDTD Module assumes an open-boundary physical structure. All the six boundaries default to PML, or Perfectly Matched Layer, which you are going to maintain for this tutorial lesson. But the dropdown lists allow you to also choose PEC, or a Perfect Electric Conducting boundary, or PMC, a Perfect Magnetic Conducting boundary.
Source Definition
A dipole antenna can be excited using a lumped source, which is one of the simplest source types in FDTD Module. A lumped source is a voltage source in series with an internal resistance that is placed between two adjacent nodes of the FDTD mesh. To define a lumped source, right-click on the Lumped Source item in the “Sources” section of the Navigation Tree, and select Insert New Source… The Lumped Source Dialog opens up.
Your lumped source will have an Amplitude of 1V and a zero Phase. This means that the voltage source will excite the dipole with a modulated Gaussian pulse waveform centered at 1GHz with a frequency bandwidth of 1GHz, where the envelope of the signal reaches a maximum voltage of 1V. You will see the lumped source in the middle of the dipole, represented by an arrow pointing in the +Z direction.
Grid Settings & Mesh Generation
EM.Cube’s FDTD Module generates a Yee mesh of your physical structure. The mesh properties can be accessed by clicking the Mesh Settings File:Fdtd lec1 13 meshsettings.png button of the Simulate Toolbar (or using the keyboard shortcut Ctrl+G or via the menu Simulate → Discretization → Mesh Settings). For this tutorial, accept the default value of 20 Cells/&lambdaeff for Minimum Mesh Density.
To view the mesh, click the Show/Generate Mesh button of the Simulate Toolbar (or alternatively use the keyboard shortcut Ctrl+M). For this particular project, the mesh view does not reveal much because the mesh of a vertical line object conforms to the grid. In general, the mesh view shows how the simulation engine sees your physical structure. You can also display the three mesh grid planes by right clicking on one of the three items XY Grid Plane, YZ Grid Plane, or ZX Grid Plane in the “Discretization” section of the Navigation Tree and selecting Show from the contextual menu. To remove the grid planes from the project workspace, open the same contextual menu and select Hide.
1.7 Defining Project Observables
Project observables are output quantities that you would like to compute at the end of an FDTD simulation. By default, an FDTD time marching scheme does not generate any output data unless you define one or more project observables before you start a simulation. Field ProbesThe simplest observable is a Field Probe, which is used to record the field values as a function of time at a specific point inside the computational domain. To define a field probe, right click on the Field Probes item in the “Observables” section of the navigation Tree and selec Insert New Observable… In the Field Probe Dialog, select X from the dropdown list labeled Direction. This means that your probe will record the X component of electric and magnetic fields. Enter the point (5, 5, 75) as the Coordinates of the field probe. Click the OK button of the dialog to accept the changes
Field Sensors
Field sensors are are used to visualize the near fields of your structure on a plane parallel to one of the three principal planes. The field sensor planes extend across the entire computational domain. To define a field sensor, right click on the Field Sensors item in the “Observables” section of the Navigation Tree and select Insert New Observable… In the Field Sensor Dialog, enter the point (0, 0, 0) for Coordinates and select X from the dropdown list labeled Direction. This means that your field sensor plane will be the YZ plane, which passes through the dipole antenna. We would like to display the fields in the frequency domain at 1GHz. Accept the other default settings in the dialog box, and select OK to continue. A new entry Sensor_1 is added to the Navigation Tree, and the field sensor is now represented in the project workspace by a purple plane across the computational domain.
Radiation Patterns
To plot the radiation patterns of a radiating structure, you need to define a far field observable. A radiation box has to be established that encloses all the radiating objects. The electric and magnetic fields on the surface of this box are used to calculate the far field. By default, the radiation box is defined 0.1 free-space wavelength away from the bounding box of the geometry. To define a far field observable, right click on the Far Fields item in the Observables section of the Navigation Tree, and select Insert New Radiation Pattern… In general, you can accept the default values, unless a special case is being analyzed. The radiation box appears as a cyan or light blue box around your physical structure.
Port Definition
For calculating the port characteristics of the dipole antenna such as S parameters and input impedance, you need to set up a port. To do so, right click on Port Definitions under the Observables section of the Navigation Tree, and select Insert New Port Definition… By default, since you have only one source, it is assigned as Port 1. Accept the default values for PORT_1 and click OK to accept these values.
1.8 Running the FDTD Simulation
At this time, your project is ready for FDTD simulation. Click the Run Button of the Simulate Toolbar to open up the Simultion Run Dialog. Or alternatively, use the keyboard shortcut Ctrl+R, or the menu Simulate Run… The simplest simulation mode in EM.Cube is “Analysis”. In this mode, your physical structure is taken “As Is” and its mesh is passed to the FDTD simulation engine, alnog with the necessary information regarding the soures and observables. An FDTD “Analysis” is a wideband analysis by nature depending on your project’s specified bandwidth. At the end of an FDTD analysis, the port characteristics are calculated over the entire bandwidth of your project. However, some frequency-domain observables like field sensors or radiation patterns are calculated only at the specified frequencies.Before you run your first FDTD simulation in EM.Cube, let’s take a closer look at the FDTD simulation engine’s settings. Click the Settings button next to the “Select Engine” dropdown list to bring up the FDTD Engine Settings Dialog box. The “Convergence” section of this dialog offers three criteria for terminating the FDTD time marching scheme. The first one is a Power Threshold of -30dB. The second one is a Maximum Number of Time Steps equal to 10,000. The third option is labeled “Both”, which means that both of the above termination criteria will be considered until one of is met. If your computer has a CUDA-enabled Nvidia GPU, you can use EM.Cube’s accelerated GPU FDTD solver. The default setting is to use the Multi-Core CPU solver.
In the “Excitation Waveform” section of the dialog, you can set the temporal waveform type for the FDTD simulation. Three options are available: Sinusoidal, Gaussian Pulse and Modulated Gaussian Pulse, with the last one set as default type. Accept all the parameters with their default values and click OK.
To run the simulation, click the Run button of the Simulation Run Dialog. A separate window pops up displaying messages from the simulation engine. In four separate fields, the engine reports the current time step, elapsed time, performance in MCells/second, and convergence status. Once the simulation has been completed, you can close the message window and return to the project workspace. The Navigation Tree is now populated with simulation results, most notably under Field Sensors and Far Fields nodes.
1.9 Viewing the Results
EM.Cube’s computational modules usually generate two types of data: 2D and 3D. Examples of 2D data are probe fields, S/Z/Y parameters and polar radiation patterns. 2D data are graphed in EM.Grid. Examples of 3D data are near field distributions and 3D radiation patterns. 3D data are visualized in EM.Cube’s project workspace and the plots are usually overlaid on the physical structure.
A list of all the 2D output data files generated at the end of a simulation can be viewed in EM.Cube’s Data Manager. To open this dialog, click the Data Manager button of Simulate Toolbar, or use the keyboard shortcut Ctrl+D, or access the menu Simulate Data Manager, or right click on the Data Manager item in the “Observables” section of the Navigation Tree and select Open Data Manager…
Select the two data files “Probe_1_E_Time” and “Probe_1_H_Time” and click the Plot button of Data Manager to open EM.Grid. For multiple file