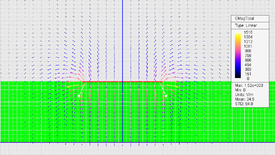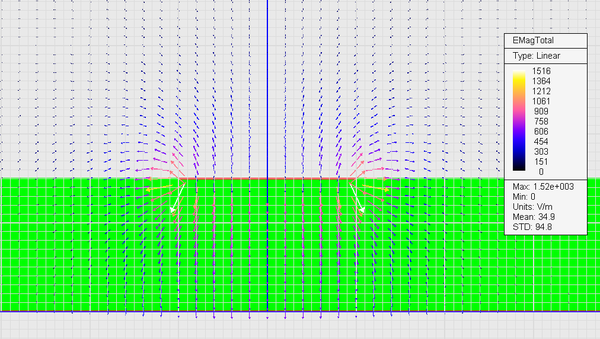EM.Ferma Tutorial Lesson 4: Quasi-Static Analysis of a Microstrip Line
Contents
- 1 Objective:
- 2 What You Will Learn:
- 3 Getting Started
- 4 A Note on Quasi-Static Solution of Transmission Line Problems
- 5 Creating Metallic Strip Objects and Dielectric Substrate
- 6 Defining Computational Domain and 2D Solution Plane
- 7 Caution About Mesh Settings
- 8 Running a Quasi-Static Simulation and Visualizing the Results
- 9 Running a Parametric Sweep and Varying Microstrip Width
Objective:
To characterize a 2D transmission line using quasi-static analysis.
What You Will Learn:
In this tutorial lesson, you will build a microstrip line on a conductor-backed dielectric substrate. Then, you will run the 2D quasi-static simulation engine of EM.Cube's Static Module to compute the characteristics impedance and effective permittivity of the microstrip line. You will also perform parametric sweeps of the transmission line.
Getting Started
Open the EM.Cube application and switch to Static Module. Start a new project with the following attributes:
- Name: STATICLesson4
- Length Units: mm
- Frequency Units: N/A
- Center Frequency: N/A
- Bandwidth: N/A
A microstrip line consists of a metallic strip printed on top of a dielectric substrate with a conductor backing on its other side. Therefore, for this project you will need two rectangle strip objects separated from each other by a dielectric box. The two metal strip must belong to two different PEC groups as they have different potential values. EM.Cube's Static Module can perform 2D electrostatic and quasi-static simulations. For this purpose, you need to define a "2D Solution Plane". The cross section of your physical structure on this 2D solution plane is taken as the geometry to be solved. In other words, EM.Cube assumes that this cross sectional geometry is invariably extended to the infinity from both sides of the solution plane.
A Note on Quasi-Static Solution of Transmission Line Problems
A full-wave analysis of transmission line structures using EM.Cube's FDTD or Planar MoM solvers is definitely the most accurate way of their electromagnetic characterization. This is especially true at higher frequencies of operation. However, most popular two-conductor transmission line types like microstrip, stripline, coplanar waveguide (CPW), etc., which feature a single dominant TEM or TEM-like propagating mode, can be reasonably solved using quasi-static method. EM.Cube's Static Module takes the cross section of an infinitely long 2D transmission line structure and encloses it by a PEC domain box. Shielded transmission lines are naturally well-represented using this approach. To model open-boundary transmission lines like a microstrip line, you must place the domain boundary walls far enough from the signal line.
To compute the characteristic impedance Z0 and effective permittivity εeff of the transmission line, EM.Cube first analyzes the structure "As Is" and finds the electric field everywhere in the computational domain. Gauss' law is used to compute the total charge on the signal line, from which the capacitance C is calculated. Then, all the dielectric parts are replaced with air (εr = 1). The electrostatic problem is solve one more time and the "air-filled" capacitance Ca is calculated. The characteristic impedance and effective permittivity of the transmission line are then calculated from the following relations:
[math] Z_0 = \frac{1}{c \sqrt{CC_a} } [/math]
[math] \epsilon_{eff} = \frac{C}{C_a} [/math]
where c = 3e+8 m/s is the speed of light in the free space.
Creating Metallic Strip Objects and Dielectric Substrate
The geometrical construction of this project is very similar to that of Tutorial Lesson 2 involving a parallel plate capacitor with a dielectric filling. You need to create two PEC groups PEC_1 and PEC_2 and a dielectric group dielectric_1 with a permittivity of 4.7 (corresponding to FR-4). Also, draw the following objects in each of the three groups:
| Object | Group | LCS Coordinates | Dimensions |
|---|---|---|---|
| Rect_Strip_1 | PEC_1 | (0, 0, 0) | 30mm × 30mm |
| Rect_Strip_2 | PEC_2 | (0, 0, 1.5mm) | 30mm × 2mm |
| Box_1 | Dielectric_1 | (0, 0, 0) | 30mm × 30mm × 1.5mm |
Defining Computational Domain and 2D Solution Plane
Next, you will set up the domain box. Open the Domain Settings dialog. Keep the default domain type and change the offsets according to the following table:
| Offset | Value |
|---|---|
| -X | 0mm |
| +X | 0mm |
| -Y | 0mm |
| +Y | 0mm |
| -Z | 0mm |
| +Z | 10mm |
The above offset values will shrink the domain box to the extents of the dielectric substrate except for the top boundary wall, which is placed 10mm above the top of the substrate. In two-conductor or multi-conductor transmission lines, usually one conductor is the signal line and the others act as ground. Next, you will define a voltage source VS_1 and will associate it with the PEC_2 group. This is the group that contains the microstrip object Rect_Strip_2, which serves as the signal line. Keep the default 1V value of the source voltage.
At this time, define a field sensor observable called Sensor_1 located at (0, 0, 0) along the X direction. This sensor plane will be designated as the 2D solution plane.
| |
Before you can define a 2D solution plane, you must first define a voltage source for the signal line and a field sensor observable. |
Now, right-click on the 2D Solution Planes item in the Navigation Tree and select 2D Domain Settings... from the contextual menu. This opens up the 2D Static Domain dialog, which is initially empty. Check the checkbox labeled Treat Structure As Longitudinally Infinite.... You can define one or more 2D solution planes as many as the number of your field sensor observables. Click the Add button of the dialog to open up the Add/Edit Solution Plane dialog. Accept the default name and from the "associated Field Sensor" drop-down list, choose the only option Sensor_1, which you initiated earlier. Up to this point, EM.Cube will treat your structure as a 2D structure and will perform a 2D electrostatic analysis. Check the box labeled Perform 2D Quasi-Static Simulation. Then, from the drop-down list labeled "Signal Source", select the voltage source that is connected to the signal line. In this case, there is only one option, VS_1. The signal line is the conductor whose total charge will be calculated using Gauss' law.
Caution About Mesh Settings
In most practical situations, the cross-sectional geometry of the transmission line structure to be analyzed is not a square and has a rather large aspect ratio. Remember that in this project, the cross section of the microstrip structure in the YZ solution plane is all that matters. The dimension of the domain box along the X direction is irrelevant in the 2D simulation. Note how the substrate thickness is a small fraction of the domain box's total height, or how the microstrip width is a small fraction of the domain's box's total width. Given that EM.Cube's Static Module uses a fixed-cell grid to generate a finite difference mesh, you need to choose the number of cells in each direction in a very careful manner such that there are adequate numbers of cells on the microstrip or across the substrate layer.
Running a Quasi-Static Simulation and Visualizing the Results
At this time, your project is ready for quasi-static simulation. Click the Run ![]() Button of the Simulate Toolbar to open up the Simulation Run Dialog. Run an quasi-static "Analysis" of your 2D transmission line structure. At the end of the simulation, the output message window reports the computed values of the characteristic impedance and effective permittivity of the transmission line. In this case, these values are Z0 = 54.6Ω and εeff = 3.51. You can also view the electric field and electric potential results.
Button of the Simulate Toolbar to open up the Simulation Run Dialog. Run an quasi-static "Analysis" of your 2D transmission line structure. At the end of the simulation, the output message window reports the computed values of the characteristic impedance and effective permittivity of the transmission line. In this case, these values are Z0 = 54.6Ω and εeff = 3.51. You can also view the electric field and electric potential results.
The figure below shows the vector plot the electric field in the YZ plane. As you can see from the figure, the field is highly concentrated underneath the microstrip line inside the dielectric substrate and it is predominantly vertical in this region. You can also view the fringing fields at eh edges of the microstrip. For this plot, the "Max Size" was set to 0.3mm.
The results show a quite uniform vertical electric field inside the dielectric substrate between the microstrip and the ground plane. You can also see the fringing fields at the edges of the microstrip. To verify the computed results, let's take a look at the analytical formulas available for the characteristic impedance and effective permittivity of a microstrip line:
[math] \epsilon_{eff} = \frac{\epsilon_r + 1}{2} + \frac{\epsilon_r - 1}{2} \left( 1+ 12\frac{h}{w} \right) ^{-\frac{1}{2}} [/math]
[math] Z_0 = \frac{120\pi}{\sqrt{\epsilon_{eff}}} \left[ \frac{w}{h} + 1.393 + 0.677 ln \left( \frac{w}{h} + 1.444 \right) \right] ^{-1} [/math]
where w and h are the microstrip width and substrate thickness, respectively, and εr is the relative permittivity of the dielectric. The above formulas are valid for the case of w/h ≥ 1. For your microstrip line defined in this project, you have w = 2mm, h = 1.5mm and εr = 4.7. For these values, the above formulas give: Z0 = 59.5Ω and εeff = 3.44, which are not far from the simulated results.
Running a Parametric Sweep and Varying Microstrip Width
In the last part of this tutorial lesson, you will define a variable called "w" to vary the width of your microstrip line. You can define variables in EM.Cube in a more formal way using the Variables Dialog. However, a much simpler way is to open the property dialog of an object and replace a parameter's value with a variable's name. If the variable does not already exist, it will be created and added to the variables list.
Open the property dialog of the metallic strip object Rect_Strip_2 and type in the letter w in the "Y Dimension" box, which already has a value of 2mm. Click OK to close the property dialog. At this time, open the Variables Dialog by clicking the Variables button of the Simulate Toolbar, or using the keyboard shortcut Ctrl+B. You will see that your new variable w has been added to the list and has a "Current Value" of 2.
Next, you will run a parametric sweep of your structure, where you will vary the value of the variable w. Open the Run Dialog and from the "Simulation Mode" drop-down list, select the "Parametric Sweep" option. Then, click the button labeled Settings to open the Sweep Settings Dialog. This dialog has two tables. On the left is a list of all the independent variables available in the project. On the right is a list of Sweep variables, which is initially empty. Highlight the variable w on the left table and use the right arrow button "-->" to move the variable from the left table to the right one. In doing so, a new dialog opens up where you have to enter start and end values for your sweep variable as well as a step (increment) value. Enter 1, 6, and 1 for start value, end value and step value, respectively. Close the dialog and return to the list. Now you will see that the variable w has been added to the Sweep Variables List. Close the Sweep Settings dialog and return to the Run Dialog. Click the Run button to start the sweep simulation.
During the sweep simulation, the value of the sweep variable(s) will be varied based on their specified step values. For each set of variable values, the CAD geometry will be updated accordingly and a new mesh is generated. The electrostatic or quasi-static engines will be called to run the simulation and the results will be written into ASCII data files. After the simulation is finished, open the Data Manager and take a look at the available data files. You will see two files that contain the sweep values for the characteristic impedance (Z0) and effective permittivity (EpsEff). Select the "solution_plane_Z0_sweep.DAT" and double-click on it to open the viewer. You will see a column for swept values of variable w and another column for the computed Z0 values. Use the Plot button of the dialog to see a graph of Z0 vs. w in EM.Grid.